Cómo encontrar un disco duro conectado en una PC. ¿Por qué la computadora no ve el nuevo disco duro? La computadora no ve el disco duro: verificación de disco
Los discos duros externos están firmemente establecidos en la vida cotidiana de los usuarios de PC modernos. Al poseer volúmenes bastante impresionantes, se utilizan para trabajar con grandes conjuntos de datos, mientras que son bastante convenientes para almacenar y transportar. Pero también hay situaciones en las que ya no se muestra un disco duro externo entre las unidades conectadas a la computadora. En este artículo, le diré qué hacer si el disco duro externo no se muestra en mi computadora, qué causa la disfunción indicada y cómo solucionarlo.
Síntomas y causas de un problema de disco externo
En muchos casos, la unidad externa conectada simplemente no aparece entre las unidades disponibles en Mi PC. Esto sucede a menudo en situaciones en las que esta unidad se ha conectado a la computadora anteriormente y ha funcionado sin problemas hasta ahora.
Si también tiene problemas con él, siga el enlace y lea las instrucciones para resolverlo.
Las razones por las que el disco duro externo no se ve en mi computadora pueden ser las siguientes:
- Asignación incorrecta de la letra de esta unidad (por ejemplo, coincide con la unidad que ya está en la PC);
- El nuevo disco que se está conectando aún no está formateado;
- Actividad maligna de programas de virus;
- El sistema operativo por alguna razón no cuenta con drivers que soporten el funcionamiento de este disco;
- El puerto USB específico a través del cual esta unidad está conectada a la computadora no funciona;
- El registro del sistema operativo está dañado;
- El cable que conecta el disco duro externo a la PC está dañado.
Después de descubrir las razones por las que la computadora no ve el disco duro externo, pasemos a las instrucciones detalladas para resolver este problema.
Encienda la pantalla de un disco duro externo en una PC
Qué hacer en una situación en la que Windows no ve un disco duro externo. Recomiendo hacer lo siguiente:
- Intente simplemente reiniciar su computadora, esto a veces puede ser efectivo;
- Debe usar un conector USB diferente para conectar su dispositivo (tal vez el anterior simplemente esté dañado y no funcione correctamente);
- Es necesario utilizar otro cable, posiblemente el anterior esté dañado;
- Asegúrese de que su unidad externa esté encendida (si tiene batería);
- Asigne la letra de unidad correcta a la unidad externa;
- Haga clic en la tecla "Inicio", en la barra de búsqueda escriba diskmgmt.msc y presione enter.

Se abrirá una ventana de administración de discos frente a usted, en la que también se debe mostrar su disco. Pase el cursor sobre él, haga clic con el botón derecho, seleccione "Cambiar letra de unidad..." y asigne su unidad a una letra que no se utilice en su sistema. Esto debe hacerse para mostrar el disco duro externo en Mi PC;


- Si su disco no está visible en el menú de administración de discos, entonces no es físicamente funcional o no hay controladores para él en el sistema operativo Windows. Vaya al Administrador de dispositivos (haga clic en Inicio, escriba devmgmt.msc en la barra de búsqueda y presione Intro) y verifique si hay algún dispositivo no reconocido con un signo de exclamación amarillo en la lista. Si los hay, necesita instalar controladores para ello.
Para hacer esto, haga lo siguiente:
A) Haga clic en la opción "Acción" en la parte superior y seleccione "Actualizar configuración de hardware" allí;
B) Utilice programas especiales para la instalación automática de controladores (nivel de solución DriverPack), que seleccionarán automáticamente el controlador adecuado para su dispositivo y lo instalarán en su PC;

C) Use el identificador de dispositivo único para buscar controladores para él en la red. Vaya al Administrador de dispositivos, haga clic derecho en un dispositivo no identificado y seleccione "Propiedades". En el menú de propiedades, vaya a la pestaña "Detalles", seleccione la propiedad "ID de hardware", copie el valor inferior más largo e intente buscar un controlador ingresando este valor en el motor de búsqueda;
D) Ejecute un símbolo del sistema como administrador, y allí ingrese:
establecer devmgr_show_nonpresent_devices=1
Luego vaya al Administrador de dispositivos, haga clic en "Ver" y seleccione la opción "Mostrar dispositivos ocultos". Si su dispositivo se muestra entre dichos dispositivos, intente hacer clic derecho sobre él y elija "Eliminar". Luego apague su computadora, desconecte sus dispositivos, vuelva a encender su PC, deje que el sistema se inicie y luego intente volver a conectar su dispositivo;

E) Si tiene problemas de conexión USB, vaya al Administrador de dispositivos, elimine todos los dispositivos en la opción "Controladores USB" y luego reinicie el sistema. Estos controladores se reinstalarán y es posible que el sistema operativo vea su unidad externa.

Conclusión
Si el disco duro externo no aparece en mi computadora, entonces vale la pena seguir el conjunto completo de consejos que enumeré anteriormente. Tenga en cuenta que si acaba de comprar el disco, debe formatearlo y asignarle la letra correcta; en el caso de un disco usado anteriormente, vale la pena verificar el rendimiento físico, comenzando desde el enchufe y el cable USB, y terminando con el propio dispositivo. En algunos casos, este último puede necesitar una reparación completa en el centro de servicio más cercano.
Actualizado: 2018-10-05 / Víctor Trunov
El problema cuando el disco duro no se muestra en la computadora es extremadamente común. Esto puede ocurrir tanto con el integrado como con el disco duro.
Pero antes de intentar corregir la situación y resolver este problema, debe encontrar su causa. Incluso un usuario inexperto puede encontrar y solucionar las dificultades existentes, siguiendo exactamente nuestras instrucciones y actuando con el mayor cuidado posible.
Posibles razones
Hay varias razones por las que un disco duro podría no estar visible en mi computadora. A menudo, este problema ocurre con dispositivos nuevos que solo están conectados a una PC. Estas razones son a menudo:
Para evitar complicaciones, echemos un vistazo más de cerca a cada problema cuando el disco duro no se abre, su causa y solución efectiva.
Letra no configurada
Al conectarse por primera vez, es posible que el sistema no reconozca un HDD nuevo, ya sea externo o interno. No se mostrará como el resto de las unidades locales, pero estará en pleno funcionamiento y en buen estado.
Arreglar esto es bastante fácil:
Después de que el sistema se inicie, comenzará a detectar un nuevo disco duro en la carpeta "Mi PC" y podrá trabajar con él.
Formato erróneo
Sin embargo, qué hacer si cuando llama al menú no hay ningún elemento "Cambiar letra de unidad". Esto generalmente se debe a una falta de coincidencia del sistema de archivos. Para un funcionamiento normal en el sistema operativo Windows, debe estar en formato NTFS. Es decir, para iniciar el disco duro, debe formatearse.
Para esto:

Después de que se inicie el sistema, la unidad se mostrará y estará disponible para su funcionamiento completo.
Inicialización
Como dijimos anteriormente, los discos duros nuevos a veces no funcionan la primera vez que se conectan. Sin embargo, no hay nada de qué preocuparse, porque si la unidad no se inicializa sola, debe realizar este proceso manualmente.
Hacemos lo siguiente:
- Repita los pasos 1 y 2 de la primera instrucción nuevamente.
- Encontramos el disco duro deseado, hacemos clic en él y seleccionamos "Inicializar disco".

- En la ventana que se abre, marque el disco que ya no se muestra, seleccione MBR y haga clic en Aceptar.

- Haga clic derecho nuevamente, solo en el disco duro ya inicializado, haga clic en "Crear un volumen simple".

- Se iniciará el asistente de creación de volumen, haga clic en "Siguiente".

- A continuación, debe especificar el tamaño del volumen. Por defecto se establece el tamaño máximo, no se recomienda cambiar la cifra establecida por el sistema. Haga clic en Siguiente".

- Seleccione una letra y haga clic en Siguiente.

- Encontramos el elemento "Formatear este volumen ...", y en el campo "Sistema de archivos" configuramos NTFS. Deje el resto de los campos como están y haga clic en Siguiente.

- La última ventana se abrirá frente a usted, en la que se mostrarán todos los parámetros especificados. Si está de acuerdo con ellos, haga clic en "Listo".

Después de eso, el disco que se instaló anteriormente se inicializará y solo tendrá que reiniciar su computadora y comenzar a trabajar en toda regla.
área no asignada
Sucede que debido a fallas periódicas en Windows o errores del sistema, parte del HDD desaparece y se vuelve inaccesible. Es por eso que el explorador simplemente no ve el disco duro.
Arreglar esto es bastante fácil:

Después de reiniciar la computadora, Explorer comenzará a verlo.
Sin embargo, si los datos que necesitas estaban en esta sección, puedes hacerlo sin ninguna pérdida.
Contactos y lazo
Al conectar la unidad, debe tener el mayor cuidado posible. Es posible que su computadora no vea el nuevo disco duro debido a un cable defectuoso o dañado. Si no hay una razón aparente por la que no funcione, debe tomar un cable similar con conectores idénticos y usarlo para conectar el disco duro a la PC.

Este problema, cuando los cables fallan y deben reemplazarse para un funcionamiento normal, puede afectar tanto a las unidades externas como a las internas. Además, no excluya la posibilidad de que, debido a la inexperiencia o la falta de atención, simplemente haya conectado incorrectamente el disco duro a la computadora y, por lo tanto, no lo encuentre. Asegúrese de verificar la conexión y asegúrese de que los contactos no se salgan.
Configuración del BIOS
Si ha conectado un disco duro, pero la computadora no lo ve, entonces el problema puede estar relacionado con la configuración. Sin embargo, hay varias causas posibles para la falla. Echemos un vistazo más de cerca a cada uno de ellos y encontremos una solución efectiva.
Prioridad de descarga
Si ha conectado un disco duro y la computadora lo tiene, es posible que la prioridad de arranque de los dispositivos esté configurada incorrectamente en la configuración del BIOS. Es decir, en primer lugar, debemos colocar el nuevo disco duro, de modo que, al iniciar, la computadora arranque primero desde él.
Echemos un vistazo más de cerca a cómo hacer esto:

Por lo tanto, después de que se inicie el sistema, la unidad estará disponible para el funcionamiento normal y se resolverá el problema cuando se conecte una nueva unidad de disco duro y la computadora no la vea.
En diferentes versiones de BIOS, los elementos del menú pueden diferir. Por lo tanto, en ausencia de estos parámetros, debe buscar los más adecuados por su nombre.
Modo de operación SATA
Es posible que mi computadora no vea el HDD porque el BIOS no especifica un modo de operación compatible con IDE. Para arreglar esto necesitas:

Después de eso, el sistema se iniciará en el modo habitual y podrá reconocer y abrir el disco duro.
Restablecer la configuración de BIOS
Si instaló un disco duro, pero incluso el BIOS no ve el disco duro conectado, lo más probable es que la razón de esto sea una falla en la configuración. Esta razón puede ocurrir tanto como resultado de acciones incorrectas del usuario como debido a virus en el sistema y cortes de energía. La fecha del sistema indica un problema de este tipo; si no es precisa, entonces se trata de una falla. Para solucionar la situación, deberá realizar un reinicio y volver a la configuración de fábrica.
Hay dos maneras de hacer esto. Veamos primero el primero:

Por lo tanto, la configuración del BIOS se restablecerá y el sistema podrá identificar el disco duro y comenzar a trabajar con él.
La segunda opción tarda un poco más:

Después de eso, el problema cuando el explorador no ve el disco duro debe resolverse. También me gustaría agregar que ambas opciones pueden requerir cambiar la prioridad de descarga, como se describe en las instrucciones anteriores.
Falta de energía o refrigeración.
Si el disco duro está conectado y funcionando, pero no está visible en Windows, debe escuchar los sonidos que se producen. Por ejemplo, un zumbido indica un cambio en los ciclos y lo más probable es que el problema sea la falta de energía en la fuente de alimentación.

Es necesario actuar según las circunstancias:
- Consigue una fuente de alimentación más potente.
- Deshabilitar un dispositivo no utilizado.
Fallo de la placa base
Si el sistema detecta el disco duro, pero no se abre, quizás la razón radica en el mal funcionamiento de la placa base, es decir, en el "puente sur". Es él quien se encarga del correcto funcionamiento de los dispositivos IDE/SATA.
Para verificar esto, conecte el disco duro a una computadora portátil o cualquier otro dispositivo, si comienza a funcionar, entonces hemos encontrado al "culpable".

Desafortunadamente, no puede reparar el daño usted mismo. Debe reemplazar la placa base o llevarla a reparar.
Sectores dañados
Los sectores inaccesibles (o los llamados bloques "MALOS") son una razón común por la cual un disco duro conectado no es visible para una computadora.

Antes de proceder a comprobar y, debes saber que los malos se dividen en 2 tipos:
- Lógico: errores del sistema. La mayoría de las veces ocurren debido a una lectura / escritura incompleta del sector. Se pueden arreglar mediante programación.
- Físico: aparece durante el envejecimiento de la capa magnética, sobrecalentamiento o daño físico a la placa magnética. Este tornillo necesita ser reemplazado. , zumbido, el sistema se congela cuando se conecta a una PC o computadora portátil.
Si los métodos anteriores no dieron ningún resultado, entonces la única decisión correcta sería llevar el disco duro a un centro de servicio hasta que finalmente fallara.
Video lección detallada
youtube.be/17K1fH_G8ug
Ayuda profesional
Si no puede solucionar el problema usted mismo,
entonces lo más probable es que el problema esté en un nivel más técnico.
Puede ser: fallo de la placa base, fuente de alimentación,
disco duro, tarjeta de video, RAM, etc.
Es importante diagnosticar y corregir la avería a tiempo,
para evitar fallas en otros componentes.
Nuestro especialista le ayudará con esto.
Deje una solicitud y obtenga
¡Consulta y diagnóstico gratuitos de un especialista!
¡Hola, queridos visitantes del sitio!
Dio la casualidad de que necesitaba formatearlo. Es solo que este disco duro es de una computadora portátil, y cuando entregué la computadora portátil para reparación de garantía, instalé el HDD en lugar de la unidad SSD. Ayer saqué una computadora portátil de reparación e instalé el disco duro en mi bolsillo.
Lo conecté a la computadora en la que estaba almacenada la información para cargarla en un disco duro externo, pero no se detecta. Más bien, se determina, Windows indica que un dispositivo está conectado, aparece un ícono en el panel de notificación que indica que un dispositivo USB está conectado e incluso es posible eliminarlo.
En el administrador de dispositivos, el disco duro externo también se muestra y funciona correctamente. Pero todo el problema es que la unidad no se muestra en el Explorador de Windows. Vas a mi computadora, pero no está allí.
Conecté este disco duro externo a la computadora portátil, todo sigue igual. Está definido, pero no es visible en el explorador. Sí, es el disco en sí.
Pensé un poco, luego busqué en Google y me di cuenta de que el disco simplemente no está distribuido y es necesario crear una partición en él. Crearemos una herramienta estándar de Windows para trabajar con discos duros, sobre la que escribí.
Ya era posible terminar el artículo con esto, pero tomé algunas capturas de pantalla, así que mostraré y contaré todo en un ejemplo real y cómo te gusta ˜- con imágenes :).
Necesitamos abrir la herramienta de administración de discos. Para ello, abra Comienzo y haga clic derecho en Un ordenador. Seleccione Control.
Seleccione un elemento a la izquierda Gestión de discos. Y esta es la imagen que vi (captura de pantalla a continuación). Disco 0- esta es mi unidad SSD, hay particiones creadas allí. PERO Disco 1, este ya es mi disco duro externo, que no se mostró en el explorador. En él está escrito no asignado. Compartámoslo ahora :)
Haga clic derecho sobre él y seleccione Crear un volumen simple...
Necesitamos especificar un tamaño para la partición que estamos creando. Si desea crear una sección, entonces no puede cambiar nada, simplemente haga clic en Más. El campo Tamaño de volumen simple ya contiene el tamaño máximo para la partición que estamos creando.
En la siguiente ventana, debe asignar una letra de unidad. Le aconsejo que simplemente haga clic en siguiente y no cambie nada.
Formateo de volumen. Te aconsejo que dejes todo como está. Puede cambiar la etiqueta del volumen (este es su nombre). Hacer clic Más.
Después de eso, todo funcionó para mí. Tal vez te hayas dado cuenta (en la captura de pantalla de arriba), ya apareció una carpeta del explorador sobre las tareas cantadas. Esta es una sugerencia para abrir el contenido del disco duro en el Explorador de archivos.
Y aquí está el HDD en Mi computadora.
Eso es todo. ¡Todo lo mejor!
En primer lugar, cada persona debe comprender qué es una parte de la computadora, como un disco duro. La gente a menudo lo llama disco duro, pero la definición principal de esta parte es un dispositivo que puede almacenar datos acumulados por una persona. De hecho, es en el disco duro donde se almacena toda la información que hay en el ordenador. Un disco duro puede contener un sistema operativo, software y muchos archivos del sistema necesarios para funcionar.

Por esta razón, cuando el dispositivo no puede detectar el controlador que necesita, aparece un mensaje de error informativo y la persona inmediatamente trata de averiguar qué debe instalarse para solucionar el problema inminente.
Realización de medidas diagnósticas.
Resultó que si el sistema no detectó el disco duro, entonces no necesita enojarse y darse por vencido de inmediato, es suficiente para estudiar cuál es el problema. Esto puede ser un error del sistema o incluso un mal funcionamiento del propio dispositivo. Para realizar una verificación rápidamente, debe quitar el disco duro y conectarlo a otra computadora. Si está funcionando, el sistema lo reconocerá rápidamente y no será necesario llevarlo al taller, siempre que el disco duro no se detecte en otra computadora, debe comprender que lo más probable es que tenga que ponerse en contacto. el taller de reparaciones
Algunas personas intentan solucionar el problema de un disco duro que funciona mal por su cuenta, y solo lo empeoran, porque los especialistas experimentados que saben mucho sobre este tema se sientan en los talleres.

Consejos útiles
- Para ingresar a la configuración del BIOS, simplemente presione el botón Eliminar o F2.
- Debe prestar atención a las salidas de las que saca el cable SATA.
- Cuando extraiga el disco duro de la unidad del sistema, es mejor envolverlo adecuadamente en Antiestático.
- La parte del dispositivo ubicada en la parte inferior también se coloca en el "Antiestático".
Formas de solucionar problemas importantes.
Hay una serie de problemas que puede solucionar por su cuenta sin recurrir a la ayuda de trabajadores profesionales.
El primer problema radica en los contactos salientes.
Este es el problema más común, porque sucede que no se suministra energía al disco duro. Solucionar el problema es fácil, debe quitar la cubierta de la unidad del sistema y volver a conectar todos los cables al disco duro.
El segundo problema está oculto en la configuración incorrecta del BIOS.

Si tiene una fecha de sistema incorrecta configurada en la configuración, esto puede indicar un problema. Y resultó que estas configuraciones se pueden restablecer fácilmente. Resultó que puede realizar esta simple manipulación quitando la batería del BIOS, después de haberla quitado, debe esperar treinta minutos y luego realizar la acción opuesta: instalarla en su lugar original. Después de estos pasos, su disco duro debe definirse como un dispositivo.
El tercer problema es que no hay suficiente energía para el dispositivo.
Si comenzó a notar una imagen interesante de que su dispositivo se está conectando y desconectando nuevamente, entonces debe pensar en el hecho de que no tiene suficiente energía. Deberá desmontar la unidad del sistema y luego apagar algún dispositivo que sea menos importante que el disco duro.

El cuarto problema se refiere a los conflictos entre los dispositivos conectados.
Si hay dos discos duros instalados en su computadora, y cada uno de ellos es de la misma marca, entonces probablemente haya un conflicto entre los dispositivos y deberá rechazar uno de ellos.
El quinto problema es la versión del bus instalado.
En este caso, será suficiente que cambie el sistema operativo, porque ya no es adecuado para sus necesidades, además de reinstalar, debe recordar integrar controladores para todas las interfaces SATA.
El sexto y último problema es el incorrecto funcionamiento de Windows.
Habiendo notado que el disco duro se muestra correctamente en la configuración del BIOS, pero el sistema no lo ve, debe recurrir a realizar pasos simples.
- Abra un menú en la computadora como "Panel de control".
- Haz doble clic en "Administración".

Cuando se abra la ventana deseada, seleccione "Administración de equipos".

A la izquierda hay un elemento con un nombre interesante "Administración de discos".

Es en la parte central de esta ventana donde se ubicarán todas las unidades conectadas a la computadora. Si hace clic con el botón derecho en cualquiera de ellos, puede llamar a la configuración automática del disco y crear datos en él que luego serán necesarios. Resultó que era necesario cambiar el nombre del disco duro y luego reiniciar nuestro dispositivo.
Si has realizado todos los pasos y te has dado cuenta de que ninguno de ellos sirve para reanimar al paciente, entonces debes entender que simplemente necesitas la ayuda de especialistas informáticos.
Una unidad de disco duro (HDD) es el dispositivo de almacenamiento o el dispositivo de almacenamiento principal en la mayoría de las PC. Una gran cantidad de personas se enfrentan al hecho de que la computadora (computadora portátil) no ve el disco duro. ¿Qué hacer en este caso?
En la jerga informática se le llama disco duro, y puede ser externo e interno. En un dispositivo que funciona según el principio de grabación magnética, no solo se almacena la información del usuario, sino también el sistema operativo que opera con los datos del servicio.
¿Cómo solucionar el problema de la "invisibilidad" del disco duro? Veamos qué es un disco duro y cómo hacerlo para que la PC lo detecte.
Si ocurre un mal funcionamiento del disco duro, la computadora no muestra toda la información registrada. Es posible que la PC no vea el disco duro por muchas razones. Intentaremos describir todas las causas de mal funcionamiento y los métodos disponibles para su eliminación.
Todas estas razones se aplican tanto a los discos duros internos como a los externos, y el “tratamiento” en ambos casos será el mismo.

Medidas de Diagnóstico
Si ocurre tal problema, se debe realizar un diagnóstico inicialmente. Su propósito es identificar la fuente del problema. Después de todo, el problema puede no estar en el disco duro, sino en el sistema operativo. Para averiguarlo, el disco duro está conectado a otra PC.
Si la computadora se inicia, significa que no es el disco duro el que está "enfermo", sino el sistema operativo en sí. Y si no, el problema, respectivamente, radica en el mal funcionamiento del disco duro. En este caso, lo mejor es llevar el dispositivo a un taller para que lo reparen o cambiarlo por uno nuevo si la garantía es válida.
En el primer caso, cuando el problema radica en el sistema operativo, puedes solucionarlo tú mismo. Hay varios métodos sobre cómo hacerlo usted mismo, sin gastos financieros.
- 1. Mientras se carga el sistema operativo, haga clic en Supr/F2 varias veces. Si todo es exitoso, verá la configuración del BIOS.
- 2. Si ha desconectado el disco duro interno de la computadora, envuélvalo en antiestático para evitar daños debido a descargas electrostáticas.
- 3. Antes de todas las manipulaciones con el disco duro, estudie bien cómo conectarlo.
- 4. Antiestático también es útil para la parte inferior del disco duro (donde están las placas).
Principales problemas y soluciones.
Existen tales problemas con respecto a los discos duros que puede solucionar con sus propias manos. Por ejemplo, si los contactos se han ido, no es necesario ponerse en contacto con el taller de reparación.Contactos salientes
Si el contacto se ha desprendido, la computadora no verá el disco duro. Para solucionar el problema, vuelva a conectar todos los cables en la unidad del sistema. Verifique todas las conexiones cuidadosamente y luego, quizás, el problema se resolverá.Configuración incorrecta del BIOS
Incluso si el BIOS (sistema básico de entrada/salida) no ve el disco duro, el problema puede estar en la fecha del sistema. Si el sistema operativo colapsó, la fecha podría haber cambiado y su computadora "movida" al pasado. Restablezca la configuración de fecha del sistema quitando la batería de la placa base durante 20 a 35 minutos y luego volviéndola a instalar.
Si el problema radica precisamente en la configuración de fecha errónea, la computadora detectará el disco duro como un medio de almacenamiento físico.
Hay otro problema, que radica en que los dispositivos no se cargan en el orden correcto. En el BIOS, busque "Arranque" y haga que el HDD sea un dispositivo prioritario que arranque primero.

No suficiente comida
Si el disco duro emite sonidos sospechosos y de vez en cuando desaparece, entonces "lee" nuevamente, el problema está oculto en la falta de energía, por lo que la PC periódicamente no ve el disco duro (HDD). Hay dos formas de solucionar el problema: la primera es comprar una buena fuente de alimentación, la segunda es quitar algún dispositivo del maletero.Conflicto de dispositivos
Si dos discos duros del mismo modelo están instalados en su computadora a la vez, pueden entrar en conflicto entre sí. En este caso, lo siguiente te ayudará:- 1. Ejecute diagnósticos en ambos dispositivos para solucionar problemas.
- 2. Conecte ambos discos duros al sistema operativo por separado.
Versión de autobús
Es posible que las versiones anteriores del sistema operativo Windows no sean compatibles con SATA.Lo más razonable es actualizar a una nueva versión del sistema operativo. Si por alguna razón no puede hacer esto, debe reinstalar el sistema operativo e integrar los controladores compatibles con SATA.
Problema con la configuración del sistema operativo
Si todo está bien en BIOS y el sistema operativo no reconoce el dispositivo, debe configurarse manualmente utilizando las capacidades del sistema operativo. Haz lo siguiente:Paso uno Ingrese al "Panel de control" desde el menú "Inicio" y haga clic en la sección "Herramientas administrativas".

Paso dos Haga clic en "Administración de equipos".

Paso tres Haga clic en Administración de discos. Aquí verá todas las unidades que están conectadas a la computadora. Uno de los dispositivos no tendrá una letra. Haga clic derecho en el dispositivo sin nombre y abra "Cambiar letra de unidad" y asigne su etiqueta de letra de volumen.

Después de eso, debe reiniciar el sistema.
Si todos estos métodos no ayudaron y la computadora (computadora portátil) aún no ve el disco duro (HDD), lo más probable es que necesite repararlo. Es poco probable que pueda detectar un mal funcionamiento por su cuenta, pero un científico informático puede hacerlo rápidamente. Y hay casos en los que solo se recomienda ayuda profesional.
 Eraser dreamworks trolls - "trolls borradores en cinco
Eraser dreamworks trolls - "trolls borradores en cinco Cómo conseguir borradores de trolls por compras en Pyaterochka Erasers trolls barcodes
Cómo conseguir borradores de trolls por compras en Pyaterochka Erasers trolls barcodes Decoración de sala de recepción y grupo de bricolaje en jardín de infantes.
Decoración de sala de recepción y grupo de bricolaje en jardín de infantes.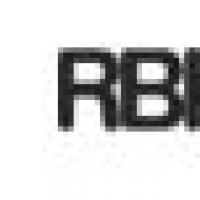 Sistema de pago RBK Money Sistema de seguridad multinivel
Sistema de pago RBK Money Sistema de seguridad multinivel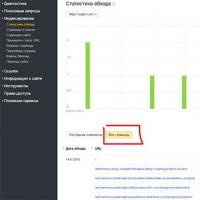 Una forma rápida de verificar la indexación de páginas en Yandex y Google
Una forma rápida de verificar la indexación de páginas en Yandex y Google Las principales formas de protegerse contra el spam Cómo los spammers limpian las bases de datos de las direcciones de correo electrónico inactivas
Las principales formas de protegerse contra el spam Cómo los spammers limpian las bases de datos de las direcciones de correo electrónico inactivas Cómo activar "Ok Google en Android": inicie el asistente de voz del gigante digital Ok google, ¿para qué sirven los insectos?
Cómo activar "Ok Google en Android": inicie el asistente de voz del gigante digital Ok google, ¿para qué sirven los insectos?