Error de corrupción del contenido del certificado Kaspersky de Firefox. Comprobación de conexiones seguras en Mozilla Firefox. Solución alternativa para desbloquear el protocolo HTTPS en Kaspersky
Cuando instalé Kaspersky Antivirus, o más bien Kaspersky Internet Security for All Devices (Versión 2016 (16.0.0.614)) en una computadora portátil recién comprada con sistema operativo Windows 8.1 x64, la primera vez que intenté ir al sitio web de Yandex (también es verdadero para Google) Recibí la siguiente advertencia en la ventana del navegador FireFox x64 v43.0.0:
Al mismo tiempo, la mayoría de los otros sitios que operan con el protocolo HTTPS, incluido mi blog, se abrieron con bastante normalidad. Es decir, no hubo fallas en el navegador.
Cómo comprueba Kaspersky las conexiones con seguridad SSL
Kaspersky Anti-Virus comprueba las conexiones seguras mediante SSL mediante la instalación de un certificado de Kaspersky Lab (certificado autofirmado). Y la ausencia de dicho certificado en la tienda del navegador conduce al error descrito. La instalación automática del certificado funciona para el navegador Internet Explorer. Y para Mozilla Firefox, para corregir el error anterior, debe registrar manualmente el certificado en la configuración del navegador.
Cómo agregar un certificado de Kaspersky a FireFox
Para agregar un certificado de Kaspersky, haga lo siguiente:
Ir a la configuración del navegador

En la sección Avanzado del menú Certificados, haga clic en el botón [Ver certificados]

En la pestaña Autoridades de certificación, haga clic en el botón [Importar...]

Elige un certificado (falso)Kaspersky Anti-Virus certificado raíz personal.cer. Que en Kaspersky 16.0.0.614 en Windows 8.1 se encuentra en C:\ProgramData\Kaspersky Lab\AVP16.0.0\DataCert y haga clic en el botón [Abrir]
Si no ve la carpeta en su navegador Datos del programa luego lea cómo solucionarlo.

En la ventana que aparece, marque las opciones necesarias (seleccioné todas). Y haga clic en [Aceptar]

Ahora debería ver un certificado de Kaspersky Lab en la lista de almacenes de certificados de FireFox, que el navegador considerará de confianza.

Después de realizar todos los pasos anteriores, los sitios de Yandex y Google comenzaron a abrirse normalmente.

Cómo permitir la visualización de carpetas ocultas en el Explorador de Windows
Vaya al Panel de control y seleccione "Opciones de carpeta"

En la pestaña "Ver", marque la casilla "Mostrar archivos, carpetas y unidades ocultos" en la parte inferior

Solución alternativa para desbloquear el protocolo HTTPS en Kaspersky
Esta opción es para deshabilitar el análisis de conexiones seguras de Kaspersky. Para hacer esto, vaya a la configuración del antivirus:

En el elemento de menú "Avanzado", seleccione la sección "red":

Y en él, deshabilite la verificación de conexiones seguras:

En este caso, el antivirus le dará una advertencia de que el nivel de protección de la computadora en este caso será menor.
Si, cuando intenta establecer una conexión segura con un sitio utilizando el protocolo https:// (por ejemplo, https://security.webmoney.ru) en la ventana del navegador Google Chrome, ve la siguiente imagen, entonces necesita instalar Certificado raíz personal de Kaspersky Anti-Virus.
Para hacer esto, busque el certificado en la computadora a lo largo de la ruta * r, y luego en el menú Ajustes —> Ajustes adicionales, en la sección HTTPS/SSL haga clic en el botón "Configurar certificados" .
Si no ve dicha carpeta, habilite su visualización próxima instrucción.
* ¡Nota! La ruta puede diferir según la versión de su antivirus Kaspersky Lab instalado.
Si la ruta es diferente, es mejor instalar la última versión del antivirus. Es muy probable que después de esto, el problema desaparezca por sí solo y no sea necesario realizar todas las acciones posteriores.
Enlaces de descarga para las últimas versiones de los productos de Kaspersky Lab:
** Si no puede acceder al certificado a través del explorador, habilite la visualización de archivos y carpetas ocultos de acuerdo con las instrucciones de artículos.

Para instalar un certificado, vaya a la pestaña y presiona el boton "Importar…",


Para seleccionar un archivo de certificado, haga clic en el botón "Visión de conjunto..".

Encuentre el archivo de certificado en su disco duro a lo largo de la ruta c:\ProgramData\Kaspersky Lab\AVP17.0.0\Data\Cert\(falso)Kaspersky Anti-Virus Personal Root Certificate.ce r y haga clic "Abierto" y luego botón "Siguiente >".
Tenga en cuenta que el almacén de certificados predeterminado debe coincidir con el lugar donde desea colocar el certificado raíz. Si la importación se inició desde otra sección del almacén de certificados, debe seleccionar el almacén haciendo clic en el botón "Examinar..." "Autoridades de Certificación Raíz de Confianza" y presiona el boton "Siguiente >".

Luego debe confirmar la finalización del asistente haciendo clic en el botón. "Listo",

seguido de un botón "Sí", y finalmente el botón "OK".

Para controlar la corrección de las operaciones realizadas en la ventana Certificados pestaña abierta Autoridades de certificación raíz de confianza y al final de la lista, busque el certificado raíz que instaló y abra la ventana de información del certificado haciendo clic en el botón "Vista". Asegúrese de que el certificado sea válido.

Cierre todas las ventanas, reinicie su navegador y verifique la validez del certificado estableciendo una conexión segura.
En sitios web que se supone que son seguros (la URL comienza con "http s://"), Firefox debe verificar que el certificado presentado por el sitio web sea válido. Si el certificado no se puede validar, Firefox detendrá la conexión al sitio web y mostrará una página de error de "Advertencia: riesgo potencial de seguridad por delante".
Este artículo explica por qué puede ver los códigos de error SEC_ERROR_UNKNOWN_ISSUER, MOZILLA_PKIX_ERROR_MITM_DETECTED o ERROR_SELF_SIGNED_CERT en una página de error y cómo solucionarlo.
- Para ver otros códigos de error en la página de error "Advertencia: riesgo potencial de seguridad por delante", consulte ¿Qué significan los códigos de advertencia de seguridad? artículo.
Tabla de contenido
¿Qué significa este código de error?
Durante una conexión segura, un sitio web debe proporcionar un certificado emitido por una autoridad de certificación de confianza para garantizar que el usuario esté conectado al destino previsto y que la conexión esté cifrada. Si hace clic en el botón Avanzado en una página de error "Advertencia: riesgo potencial de seguridad por delante" y ve el código de error SEC_ERROR_UNKNOWN_ISSUER o MOZILLA_PKIX_ERROR_MITM_DETECTED, significa que el certificado proporcionado fue emitido por una autoridad de certificación que Firefox no conoce y, por lo tanto, no puede ser confiable por defecto.
El error ocurre en múltiples sitios seguros
En caso de que tenga este problema en varios sitios HTTPS no relacionados, indica que algo en su sistema o red está interceptando su conexión e inyectando certificados de una manera en la que Firefox no confía. Las causas más comunes son el software de seguridad que escanea las conexiones cifradas o el malware que escucha, reemplazando los certificados de sitios web legítimos por los suyos. En particular, el código de error MOZILLA_PKIX_ERROR_MITM_DETECTED indica que Firefox es capaz de detectar que la conexión es interceptada.
Productos antivirus
El software antivirus de terceros puede interferir con las conexiones seguras de Firefox. Puede intentar reinstalarlo, lo que podría hacer que el software vuelva a colocar sus certificados en el almacén de confianza de Firefox.
Recomendamos desinstalar el software de terceros y utilizar el software de seguridad que ofrece Microsoft para Windows:
- Windows 8 y Windows 10 - Windows Defender (integrado)
Si no desea desinstalar su software de terceros, puede intentar reinstalarlo, lo que podría hacer que el software vuelva a colocar sus certificados en el almacén de confianza de Firefox.
Aquí hay algunas soluciones alternativas que puede probar:
Avast/AVG
En los productos de seguridad Avast o AVG puede deshabilitar la interceptación de conexiones seguras:
- Abra el panel de control de su aplicación Avast o AVG.
- Vaya a Menú y haga clic en Configuración > Protección > Core Shields.
- Desplácese hacia abajo hasta la sección Configurar ajustes del escudo y haga clic en Escudo web.
- Desmarque la casilla junto a Habilitar análisis HTTPS y confírmelo haciendo clic en Aceptar.
En versiones anteriores del producto, encontrará la opción correspondiente cuando vaya a Menú > Configuración > Componentes y haga clic en Personalizar junto a Web Shield.
Bitdefender
En los productos de seguridad de Bitdefender puede deshabilitar la interceptación de conexiones seguras:
- Abra el panel de control de su aplicación Bitdefender.
- Vaya a Protección y en la sección Prevención de amenazas en línea haga clic en Configuración.
- Desactive la configuración de Escaneo web encriptado.
En versiones anteriores del producto, puede encontrar la opción correspondiente etiquetada Analizar SSL cuando vaya a Módulos > Protección web
En Bitdefender Antivirus Free no es posible controlar esta configuración. Puede intentar reparar o eliminar el programa cuando tenga problemas para acceder a sitios web seguros.
Para productos corporativos de Bitdefender, consulte esta página del Centro de soporte de Bitdefender.
guardia de toros
En los productos de seguridad de Bullguard, puede deshabilitar la intercepción de conexiones seguras en determinados sitios web importantes como Google, Yahoo y Facebook:
- Abra el panel de control de su aplicación Bullguard.
- Haga clic en Configuración y habilite la vista Avanzada en la parte superior derecha del panel.
- Vaya a Antivirus > Navegación segura.
- Desmarque la opción Mostrar resultados seguros para aquellos sitios web que muestran un mensaje de error.
ESET
En los productos de seguridad de ESET, puede intentar deshabilitar y volver a habilitar el filtrado de protocolos SSL/TLS o, en general, deshabilitar la interceptación de conexiones seguras como se describe en el artículo de soporte de ESET.
kaspersky
Los usuarios afectados de Kaspersky deben actualizar a la versión más reciente de su producto de seguridad, ya que Kaspersky 2019 y versiones posteriores contienen mitigaciones para este problema. La página de descargas de Kaspersky incluye enlaces de "actualización" que instalarán la última versión de forma gratuita para los usuarios con una suscripción actual.
De lo contrario, también puede deshabilitar la interceptación de conexiones seguras:
- Abra el panel de control de su aplicación Kaspersky.
- Haga clic en Configuración en la parte inferior izquierda.
- Haga clic en Adicional y luego en Red.
- En el Escaneo de conexiones encriptadas sección revisa la No escanear conexiones encriptadas opción y confirme este cambio.
- Finalmente, reinicie su sistema para que los cambios surtan efecto.
Configuración de Protección infantil en cuentas de Windows
En las cuentas de Microsoft Windows protegidas por la configuración de Protección infantil, las conexiones seguras en sitios web populares como Google, Facebook y YouTube pueden ser interceptadas y sus certificados reemplazados por un certificado emitido por Microsoft para filtrar y registrar la actividad de búsqueda.
Monitoreo/filtrado en redes corporativas
Algunos productos de monitoreo/filtrado de tráfico utilizados en entornos corporativos pueden interceptar conexiones encriptadas al reemplazar el certificado de un sitio web con el suyo propio, al mismo tiempo que pueden desencadenar errores en sitios HTTPS seguros.
Si sospecha que este podría ser el caso, comuníquese con su departamento de TI para asegurarse de que la configuración de Firefox sea correcta para permitir que funcione correctamente en dicho entorno, ya que es posible que primero se deba colocar el certificado necesario en el almacén de confianza de Firefox. Puede encontrar más información para los departamentos de TI sobre cómo hacer esto en la página Wiki de Mozilla CA:AddRootToFirefox.
Malware
Algunas formas de malware que interceptan el tráfico web encriptado pueden causar este mensaje de error. Consulte el artículo Solucionar problemas de Firefox causados por malware sobre cómo solucionar problemas de malware.
El error ocurre solo en un sitio en particular
En caso de que tenga este problema solo en un sitio en particular, este tipo de error generalmente indica que el servidor web no está configurado correctamente. Sin embargo, si ve este error en un sitio web importante legítimo como Google o Facebook o sitios donde se realizan transacciones financieras, debe continuar con el archivo .
Certificado emitido por una autoridad perteneciente a Symantec
Después de que salieran a la luz una serie de irregularidades con los certificados emitidos por las autoridades raíz de Symantec, los proveedores de navegadores, incluido Mozilla, están eliminando gradualmente la confianza de estos certificados en sus productos. Firefox ya no confiará en los certificados de servidor emitidos por Symantec, incluidos los emitidos bajo las marcas GeoTrust, RapidSSL, Thawte y Verisign. Para obtener más información, consulte esta publicación de blog de Mozilla y este documento de compatibilidad.
MOZILLA_PKIX_ERROR_ADDITIONAL_POLICY_CONSTRAINT_FAILED será el error principal, pero con algunos servidores, es posible que vea el código de error SEC_ERROR_UNKNOWN_ISSUER en su lugar. En cualquier caso, si se encuentra con un sitio de este tipo, debe ponerse en contacto con el propietario del sitio web para informarle del problema.
Mozilla recomienda encarecidamente a los operadores de los sitios afectados que tomen medidas inmediatas para reemplazar estos certificados. DigiCert está proporcionando
Comprobación de conexiones seguras en Mozilla Firefox
El navegador Mozilla Firefox no utiliza el almacén de certificados de Microsoft Windows. Para verificar las conexiones SSL cuando usa Firefox, debe instalar el certificado de Kaspersky Lab manualmente.
Para instalar un certificado de Kaspersky Lab, haga lo siguiente:
- En la sección Certificados, seleccione la pestaña Seguridad y haga clic en el botón Ver certificados.
- Autoridades de certificación y haga clic en el botón Restaurar.
- .
Para instalar un certificado de Kaspersky Lab para Mozilla Firefox versión 3.x, haga lo siguiente:
- En el menú del navegador, seleccione Herramientas ® Opciones.
- En la ventana que se abre, seleccione la sección Avanzado.
- En la pestaña Cifrado, haga clic en el botón Ver certificados.
- En la ventana que se abre, seleccione el marcador Autoridades de certificación y haga clic en el botón Importar.
- En la ventana que se abre, seleccione el archivo de certificado de Kaspersky Lab. Ruta al archivo de certificado de Kaspersky Lab: %AllUsersProfile%\Application Data\Kaspersky Lab\AVP60MP4\Data\Cert\(fake) Kaspersky Anti-Virus personal root certificate.cer.
- En la ventana que se abre, marque las casillas para seleccionar las acciones que se verificarán utilizando el certificado instalado. Utilice el botón Ver para ver información sobre el certificado.
Si su computadora ejecuta el sistema operativo Microsoft Windows Vista, la ruta al archivo del certificado de Kaspersky Lab será la siguiente: %AllUsersProfile%\Kaspersky Lab\AVP60MP4\Data\Cert\(fake) Kaspersky Anti-Virus personal root certificate.cer.
GUÍA DEL USUARIO
ESTA SECCIÓN
VERIFICACIÓN DE CONEXIONES SEGURAS EN
El navegador Mozilla Firefox no utiliza el almacén de certificados de Microsoft Windows. Para probar conexiones SSL
al usar Firefox, debe instalar el certificado de Kaspersky Lab manualmente.
También puede utilizar el Asistente para la instalación de certificados si el navegador no se está ejecutando.
Para instalar manualmente un certificado de Kaspersky Lab, haga lo siguiente:
Instrumentos Ajuste.
Adicionalmente.
3. En el bloque Certificados seleccionar marcador Seguridad y haga clic en el botón Vista
certificados.
Autoridades de certificación y haga clic en el botón Restablecer.
certificado
"Laboratorios
Kaspersky":
.
Vista.
Para instalar manualmente un certificado de Kaspersky Lab para Mozilla Firefox versión 3.x,
Haz lo siguiente:
1. En el menú del navegador, seleccione Instrumentos Ajuste.
2. En la ventana que se abre, seleccione una sección Adicionalmente.
3. En el marcador Cifrado haga clic en el botón Ver certificados.
4. En la ventana que se abre, seleccione la pestaña Autoridades de certificación y haga clic en el botón Importar.
5. En la ventana que se abre, seleccione el archivo de certificado de Kaspersky Lab. La ruta al archivo
certificado
"Laboratorios
Kaspersky":
%AllUsersProfile%\Application Data\Kaspersky Lab\AVP11\Data\Cert\(falso) Kaspersky Anti-
Virus certificado raíz personal.cer.
6. En la ventana que se abre, seleccione las casillas de verificación para seleccionar las acciones para comprobar qué
aplicar el certificado instalado. Haga clic en el botón para ver información sobre el certificado.
Vista.
Si su computadora ejecuta Microsoft Windows Vista o Microsoft
ventanas
certificado
"Laboratorios
kaspersky
como sigue:
%AllUsersProfile%\Kaspersky Lab\AVP11\Data\Cert\(fake) Kaspersky Anti-Virus personal root certificate.cer.
 Eraser dreamworks trolls - "trolls borradores en cinco
Eraser dreamworks trolls - "trolls borradores en cinco Cómo conseguir borradores de trolls por compras en Pyaterochka Erasers trolls barcodes
Cómo conseguir borradores de trolls por compras en Pyaterochka Erasers trolls barcodes Decoración de sala de recepción y grupo de bricolaje en jardín de infantes.
Decoración de sala de recepción y grupo de bricolaje en jardín de infantes.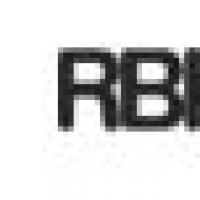 Sistema de pago RBK Money Sistema de seguridad multinivel
Sistema de pago RBK Money Sistema de seguridad multinivel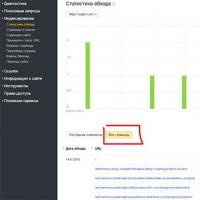 Una forma rápida de verificar la indexación de páginas en Yandex y Google
Una forma rápida de verificar la indexación de páginas en Yandex y Google Las principales formas de protegerse contra el spam Cómo los spammers limpian las bases de datos de las direcciones de correo electrónico inactivas
Las principales formas de protegerse contra el spam Cómo los spammers limpian las bases de datos de las direcciones de correo electrónico inactivas Cómo activar "Ok Google en Android": inicie el asistente de voz del gigante digital Ok google, ¿para qué sirven los insectos?
Cómo activar "Ok Google en Android": inicie el asistente de voz del gigante digital Ok google, ¿para qué sirven los insectos?