Formatear una unidad flash de 64 GB en fat32. Un programa para formatear una unidad flash en fat32. Cómo formatear una unidad flash en FAT32 de varias formas. Formatee una unidad flash usando la utilidad del sistema de Windows
A menudo, un proceso como el formateo permite al usuario de PC eliminar rápidamente datos innecesarios de una unidad u organizar su estructura. La fuente para formatear puede ser un disco duro o una unidad flash. En cualquier caso, el resultado es el mismo: se borran los datos, se cambia el formato y los clusters se liberan de datos antiguos. Además, durante el formateo, el sistema comprueba los medios en busca de errores y corrige algunos de ellos. Por lo tanto, veamos formas de formatear una unidad flash en FAT32 o NTFS en Windows 10.
La forma estándar de formatear una unidad en Windows 10
La primera forma estándar de formatear una unidad flash en NTFS o FAT32 es utilizar las capacidades del propio sistema operativo. Para el formato estándar, deberá hacer lo siguiente:
- Conectamos la unidad USB al conector deseado (si tienes USB 3.0 o 3.1, la ranura estará marcada en azul).
- Abra el Explorador y busque su unidad. Haga clic derecho sobre él y seleccione "Formato". Aparecerá una pequeña ventana en la que deberá presionar ciertos parámetros.
- Indicamos el tipo de sistema de archivos, el tamaño del medio (¡COMPRUEBE! Si formatea la unidad incorrectamente, puede perder espacio libre), etiqueta de volumen (nombre de la unidad flash), haga clic en "Iniciar".
- Confirmamos la eliminación de datos y el formateo completo del medio.

¡IMPORTANTE! Al elegir el sistema de archivos FAT32, puede escribir información de hasta 4 GB y no más en una unidad flash. El sistema de archivos NTFS en Windows 10 le permite almacenar más información que FAT32.
Formateo a través de la administración de discos
Si no puede formatear la unidad utilizando el método estándar, debe utilizar las capacidades de la sección Administración de discos. Los pasos de formateo serán los siguientes:
- Haga clic derecho en el icono Inicio y seleccione Administración de discos.

- Una nueva ventana se abrirá. Entre las unidades presentadas encontramos una unidad flash. Lo definimos por volumen o nombre. Haga clic derecho en el objeto y seleccione "Formato".

- Una ventana nueva aparecerá. Especificamos el sistema de archivos, el tamaño del clúster, desmarcamos "Formato rápido", puede especificar un nombre para la unidad, haga clic en "Aceptar".
Es importante tener en cuenta que al utilizar este método de formato, puede seleccionar el tamaño del clúster. Esto es muy importante, ya que la velocidad de lectura de datos y el llenado del disco depende de este parámetro.
Formatear a través de la línea de comando cuando la unidad flash no está formateada
Hay ocasiones en las que una unidad flash no quiere formatearse. Para hacer esto, puede usar el método anterior o probar el siguiente método.
- Inicie el símbolo del sistema con derechos de administrador en Windows 10.
- Ingrese el comando "formatear H", donde H es la letra de la unidad que se formateará.

- A continuación, conecte la unidad y presione "Entrar". Estamos esperando el resultado del formateo.
También puede formatear la unidad usando la línea de comando y la utilidad flashnul. Para hacer esto, debe descargar el programa y descomprimirlo en la unidad C. A continuación, haga lo siguiente:
- Lanzamos la línea de comando con derechos de administrador, y no solo la línea de comando. Ingrese "cd flashnul" y luego "flashnul.exe".
- Aparecerá una ventana con posibles operaciones. Elegimos el adecuado. Recomendamos prestar atención al interruptor “-I”, que permite probar el controlador del dispositivo y al mismo tiempo borrar todo lo que hay allí.
- Ahora ingrese "flashnul –p" para ver todos los medios conectados.
- Ingrese "flashnul H: -I" y presione "Entrar".
El formateo está hecho.
Formatear la unidad usando programas
Casi todos los fabricantes de unidades tienen su propio software con licencia diseñado para formatear el dispositivo. Puede encontrar una docena de programas de este tipo en Internet. Resaltemos la herramienta de formato de almacenamiento en disco USB de HP y la herramienta de recuperación JetFlash, y usemos la primera como ejemplo.
- Conecte la unidad flash a la PC.
- Iniciemos la utilidad. Establecer opciones de formato. Haga clic en "Iniciar".

- Estamos esperando que se complete el formateo.
Es importante tener en cuenta que si su unidad no ha sido formateada. Vale la pena comprobarlo para ver si funciona. Quizás la unidad flash o el disco no funcionen en absoluto.
El sistema de archivos FAT32 se considera obsoleto debido a una serie de limitaciones que no son aceptables según los estándares modernos. Pero, sin embargo, en muchos casos el uso de FAT32 está justificado. Por ejemplo, si lo desea desde una unidad flash, lo más probable es que tenga que formatearlo en FAT32. Si tiene esa necesidad, este artículo debería ayudarle. Aquí hablaremos sobre cómo formatear una unidad flash en FAT32.
Cómo formatear una unidad flash en FAT32 a través del menú contextual
La forma más sencilla de formatear una unidad flash en FAT32 es utilizar herramientas estándar en el sistema operativo Windows. Para hacer esto, conecte la unidad flash USB a su computadora y abra la ventana "Mi PC". Después de eso, haga clic derecho en la unidad flash que aparece y seleccione el elemento del menú "Formatear".
Después de esto, se abrirá una ventana frente a usted para formatear la unidad flash. Aquí, asegúrese de que FAT32 esté seleccionado en la lista desplegable del sistema de archivos. Si se selecciona exFAT allí, cambie el valor a FAT32.

Si lo desea, puede cambiar la etiqueta del volumen (el nombre de la unidad flash) y habilitar (o deshabilitar) la función de formato rápido. El formateo rápido consiste en reescribir el sistema de archivos sin eliminar físicamente los archivos de la unidad flash. En la mayoría de los casos, los usuarios utilizan el formateo rápido.
Una vez realizadas todas las configuraciones, haga clic en el botón "Inicio".

Después de esto, aparecerá una advertencia sobre la eliminación de todos los datos de la unidad flash. Para continuar formateando la unidad flash, simplemente haga clic en el botón "Aceptar".

Si elige el modo rápido, formatear la unidad flash en FAT32 sólo debería llevar unos segundos. Una ventana emergente le informará que el formateo se ha completado.

Cómo formatear una unidad flash en FAT32 a través de la línea de comando
También puede formatear una unidad flash al sistema de archivos FAT32 usando. Para hacer esto, presione la combinación de teclas Windows-R e ingrese el comando "cmd" en la ventana que aparece.

Después de esto, el símbolo del sistema de Windows debería abrirse frente a usted. Para formatear una unidad flash, debe utilizar el comando "formatear". Este comando puede tomar una gran cantidad de parámetros diferentes, pero para poder formatear en FAT32 solo necesitamos algunos:
- /FS:FAT32 – especifica el sistema de archivos que queremos usar;
- F: - la letra asignada a su unidad flash;
- /q – modo de formato rápido;
En total, la forma final de nuestro comando será algo como esto: formato /FS:FAT32 F: /q . Ingrese este comando en la línea de comando. Al mismo tiempo, no olvide reemplazar F con la letra asignada a su unidad flash.

Después de ingresar este comando, aparecerá un mensaje pidiéndole que inserte un disco nuevo y presione ENTER. Si la unidad flash ya está conectada a la computadora, simplemente presione ENTER.


Después de esto, la unidad flash se formateará en el sistema de archivos FAT32.

Después de que aparezca un mensaje para ingresar otro comando en la línea de comando, puede desconectar la unidad flash.
Por cierto, tenemos un artículo aparte sobre. Te recomendamos leerlo.
¡Buen día!
Muy a menudo, cuando se trabaja en una computadora (computadora portátil), debe lidiar con la operación de formatear discos, unidades flash y otros dispositivos de almacenamiento. (por ejemplo, eliminar todos sus datos, en caso de diversas fallas y errores, cambiar el sistema de archivos, etc.) . El artículo de hoy se centrará en las unidades flash...
Debo señalar que no siempre es posible formatear una unidad flash sin problemas utilizando el primer método disponible. Por eso decidí anotar una nota con varias opciones de formato (creo que será útil para todos los que no puedan realizar esta operación o no puedan decidirse por el sistema de archivos).
¡Suma!
Si, al formatear o intentar copiar archivos a una unidad flash, ve un error que indica que la unidad está protegida contra escritura, le recomiendo leer esta guía:
¡Importante! El formateo destruirá todos los datos del disco. Si tiene los archivos necesarios en la unidad flash, cópielos con anticipación en un medio excelente.
Acerca de elegir un sistema de archivos y un tamaño de clúster
Al formatear una unidad (por cualquier método), debe especificar el sistema de archivos, el tamaño del clúster y el nombre del volumen. Y si especificar el nombre no causa ninguna dificultad, entonces con el resto mucha gente tiene preguntas...
En general, hoy en día los sistemas de archivos más utilizados son:
- FAT32- el sistema de archivos más antiguo compatible con casi todos los dispositivos (¡incluso varias consolas de juegos!). La mayoría de las unidades flash están formateadas en este sistema de archivos de forma predeterminada. Tiene un inconveniente importante: ¡no puede grabar archivos de más de 4 GB!
- NTFS- un sistema de archivos más moderno compatible con Windows XP y superior (en Mac OS X es de solo lectura, en Linux hay distribuciones que admiten solo lectura y hay aquellas que admiten tanto escritura como lectura). Tamaño de archivo: sin restricciones. En cuanto a varias consolas y dispositivos, NTFS no es compatible con todos (por ejemplo, Xbox 360 o Sony PlayStation no lo admiten). En general, NTFS es más adecuado para discos (que para unidades flash) que se utilizarán en Windows.
- exFAT(o FAT64) es un sistema de archivos especialmente diseñado para unidades flash. Admite archivos de más de 4 GB, el tamaño de la partición del disco no está limitado. Por cierto, exFAT tiene una ventaja clave: sobrescribe menos el mismo sector durante el funcionamiento, lo que afecta la vida útil de las unidades (es decir, una unidad flash con exFAT debería durar más que con NTFS). Por eso es preferible utilizar exFAT para unidades flash en lugar de NTFS.
conclusiones: Si desea la máxima compatibilidad y planea conectar la unidad flash a decodificadores o PC más antiguas, elija FAT32 (aunque estará limitado a un tamaño de archivo de 4 GB). En otros casos, es preferible elegir exFAT (sin embargo, observo que algunos televisores, por ejemplo, no pueden leer este sistema de archivos y es por ellos que hay que elegir NTFS).
¿Qué pasa con el tamaño del clúster (o también llamado unidad de distribución):
Este parámetro determina cuánto espacio asignará la unidad flash para un archivo. Por ejemplo, si el tamaño del clúster estándar es de 64 KB y su archivo pesa 50 KB, ¡ocupará 64 KB de espacio en la unidad flash!
Si va a almacenar muchos archivos pequeños en una unidad flash, elija el tamaño mínimo del clúster. ¡Sin embargo, en este caso la velocidad del accionamiento será menor! La mayoría de los usuarios, en mi opinión, pueden ignorar esta configuración; lo óptimo es dejar el valor predeterminado.
Método número 1: a través de "Esta PC" (Explorador)

Método número 2: a través de la administración de discos
No todos los medios están siempre visibles en "Esta computadora/Mi computadora". Esto puede deberse a un conflicto en las letras de las unidades, si la unidad flash no está formateada en absoluto, si falla el sistema de archivos y en varios otros casos. Naturalmente, si no lo ve en “Mi PC”, entonces no podrá formatearlo de esta manera...
Sin embargo, Windows tiene una herramienta especial: gestión de discos . Muestra todas las unidades conectadas al sistema (incluso aquellas con problemas).
Manera universal de abrir gestión de discos :
- Presione la combinación de teclas Win+R (Debería aparecer una ventana Ejecutar en la esquina de la pantalla);
- luego ingresa el comando diskmgmt.msc y presione Entrar.
También puedes abrir Administración de discos yendo al Panel de control de Windows y usando la búsqueda.
En administración de discos Se presentarán todos los discos, unidades flash y otros medios que su computadora pueda ver. Simplemente seleccione la unidad deseada de la lista, haga clic derecho sobre ella y seleccione del menú "Formato..." .

Gestión de discos: formatee la unidad

Método número 3: a través de la línea de comando
En algunos casos, por ejemplo, cuando el Explorador se congela o aparece el error "No se pudo completar el formateo", hay que recurrir a trabajar con la línea de comando. Al usarlo, también puede formatear unidades (¡importante! Tenga cuidado, realice todos los pasos paso a paso, como se describe a continuación).
Te mostraré todo usando un ejemplo personal. Primero necesitas correr en nombre del administrador . Para hacer esto, abra el administrador de tareas. (combinación de teclas Ctrl+Alt+Supr o Ctrl+Shift+Esc), luego haga clic "Archivo/nueva tarea" e ingrese el comando CMD, sin olvidar marcar la casilla de verificación "Crear una tarea con derechos de administrador" (como en el siguiente ejemplo).

- Primero debe averiguar la letra de la unidad flash (si no ha conectado la unidad flash al puerto USB, ¡conéctela!). Para hacer esto, ingrese el comando diskpart y presione Enter.
- luego ingrese el volumen de la lista de comandos y presione Enter (tenga en cuenta que en la lista de unidades debería ver la letra de su unidad flash. En mi caso, la letra "E" está resaltada en amarillo);
- luego, para cerrar diskpart, escriba salir y presione Entrar;
- para formatear use el comando formato E: /FS:exFAT /Q /V:fleska (donde "E" es la letra de su unidad flash; FS: exFAT - sistema de archivos (para NTFS - ingrese FS:NTFS); V:fleska - el nombre de la unidad flash, puede ser cualquier cosa (por ejemplo, V: mydisk ).

En realidad, después de ingresar el último comando, debería comenzar el proceso de formateo. Solo tenga cuidado de no confundir la letra de la unidad: ¡muchas operaciones de línea de comando no requieren confirmación!
Método número 4: usar utilidades especiales
Si todos los demás métodos no tienen éxito, lo más probable es que haya algún problema con su unidad flash: una falla en el sistema de archivos (por ejemplo, puede estar marcado como RAW); infección con virus que bloquean el trabajo con la unidad, etc.
En este caso, es necesario utilizar utilidades especiales. Además, quiero señalar que en la mayoría de los casos Cada modelo de unidad flash necesitará su propia utilidad(¡Usar uno de terceros puede dañarlo permanentemente)! ¡A continuación se muestran algunos enlaces a mis artículos que le ayudarán a completar esta operación!
En este artículo se ofrecen algunos consejos más sobre lo que puede hacer si la unidad flash no se puede formatear:
Eso es todo, ¡buena suerte!
Muchos usuarios de computadoras personales encuentran problemas al trabajar con dispositivos USB. Por ejemplo, al transferir un archivo grande, se niega a transferirlo. Esto significa que necesita cambiar el FS (sistema de archivos).
La forma más sencilla de convertir una unidad flash de FAT32 a NTFS es formatearla normalmente, eligiendo un FS que sea conveniente para una persona. Antes de realizar la operación, debes guardar todos los datos necesarios en el disco duro de tu PC, ya que al formatear desde USB se eliminará cualquier información.
Hay ocasiones en las que necesita cambiar instantáneamente el sistema, sin embargo, no tiene un disco duro u otro dispositivo de almacenamiento a mano para restablecer datos importantes. ¿Cómo convertir una unidad flash de FAT32 a NTFS sin perder datos? Afortunadamente, en este caso existe una solución. Según el estándar, el sistema de archivos FAT32 se instala en una unidad USB, pero NTFS es mejor en muchos aspectos en comparación con él.
primera manera
Para completar con éxito la tarea, debe utilizar el programa integrado diseñado para este propósito: Convert.exe. Pasos detallados:

¿Cómo hacer una unidad flash FAT32? De la misma manera, solo que en lugar de /fs:ntfs ingresa /fs:fat32, entonces todo sigue igual.
Segunda forma
Todavía hay opciones sobre cómo convertir una unidad flash a NTFS. Haz lo siguiente:

Mucha gente está interesada en cómo convertir una unidad flash a FAT32. Esto se puede hacer exactamente de la misma manera, solo que en la partición del sistema de archivos debe seleccionar el FAT32 requerido en lugar de NTFS y realizar la acción.
Tercera vía
Pasemos a la última opción, cómo crear una unidad flash NTFS. Para empezar, en mi disco duro para guardar todos los datos , disponible en el dispositivo.

No hay nada difícil en realizar este tipo de manipulaciones, pero algunas personas se confunden a la hora de elegir y muy a menudo vacían el disco, lo que en muchos casos es muy deplorable. Antes de realizar cualquier acción en unidades USB, primero debes copiar toda la información a tu disco duro.
Cambiar el sistema a NTFS le permitirá olvidarse del problema de la pérdida de clústeres, aumentar la vida útil del dispositivo y acelerar su funcionamiento.
Cómo formatear una unidad flash en FAT32 sin borrar archivos? Hola administrador, es interesante que existe la posibilidad de formatear una unidad flash con datos del sistema de archivos NTFS a FAT32 sin perder estos mismos datos, parece que en Internet dicen que los programas Acronis Disk Director y Paragon Partition Manager trabajar para estos fines?
Cómo formatear una unidad flash en FAT32
Esta pregunta surge con bastante frecuencia en nuestro sitio web. Desafortunadamente, no, está equivocado: Acronis Disk Director y Paragon Partition Manager no pueden convertir una unidad flash con el sistema de archivos NTFS a FAT32 sin eliminar completamente los archivos de la unidad flash. Sin eliminar datos, puede convertir una unidad flash de FAT32 a NTFS, y la forma más sencilla de hacerlo es utilizar las herramientas integradas del sistema operativo Windows.Y de todos modos, no puedo adivinar por qué quieres formatear unidad flash a FAT32 cuando existe otro sistema de archivos NTFS más moderno que tiene muchas ventajas sobre FAT32, por ejemplo en rendimiento y confiabilidad.
Nota: si decide formatear una unidad flash en el sistema de archivos NTFS, lea nuestro artículo. Pero si ya ha decidido contentar su unidad flash con el obsoleto sistema de archivos FAT32, continúe. Hagamos esto de la forma más sencilla posible usando Windows. Podemos usar una interfaz gráfica o podemos usar la línea de comando. Veamos ambas opciones. Dado que el primer método es mucho más sencillo, comencemos con él.
Abrimos la ventana “Computadora”, hacemos clic derecho en nuestra unidad flash (¡Precaución! En mi caso, a la unidad flash se le asigna la letra H:, en tu caso puede ser una letra diferente) y seleccionamos “Formatear”.
Aquí seleccionamos el sistema de archivos FAT32. Comenzar.

¡Atención! El formateo destruirá TODOS los datos de esa unidad. Aceptamos y hacemos clic en Aceptar.

El formateo está completo.

Eso es todo.

Estoy seguro de que si un verdadero hacker (y somos tú y yo) de repente necesita una unidad flash con el sistema de archivos FAT32, seguramente la creará en la línea de comando. Asegúrese de abrir la línea de comando como administrador

Y escribe el comando
formato /FS:FAT32 H: /q
/FS:FAT32 - para formatear seleccionamos el sistema de archivos FAT32.
H: - la letra de su unidad flash.
/q - modo silencioso.
A la pregunta: ¿No se necesita una etiqueta de volumen? Simplemente presione Entrar.
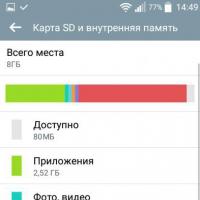 Cómo transferir aplicaciones a la tarjeta SD en Android
Cómo transferir aplicaciones a la tarjeta SD en Android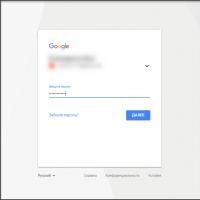 Cómo ingresar a Play Market: consejos para nuevos usuarios
Cómo ingresar a Play Market: consejos para nuevos usuarios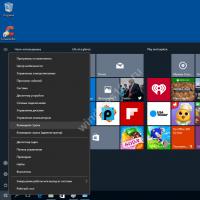 ¿Cómo abrir una carpeta en la línea de comando en Windows?
¿Cómo abrir una carpeta en la línea de comando en Windows?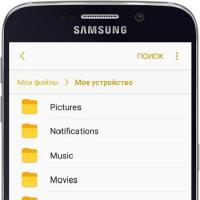 Guardar contactos usando una cuenta de Google
Guardar contactos usando una cuenta de Google Descargar Glonass para Windows
Descargar Glonass para Windows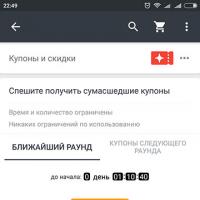 Bonos móviles, juega en aliexpress y consigue cupones para aliexpress de hasta 19$ AliExpress ha lanzado un concurso de “selfies” “Selfie Time”
Bonos móviles, juega en aliexpress y consigue cupones para aliexpress de hasta 19$ AliExpress ha lanzado un concurso de “selfies” “Selfie Time”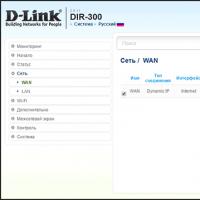 Elegir un enrutador Wi-Fi: calificación de los mejores modelos para el hogar Los mejores enrutadores Wi-Fi con almacenamiento de archivos incorporado
Elegir un enrutador Wi-Fi: calificación de los mejores modelos para el hogar Los mejores enrutadores Wi-Fi con almacenamiento de archivos incorporado