Diskpart es una concatenación de discos. Cómo crear una unidad flash USB de arranque con diskpart. El algoritmo más simple para usar el comando de consola
09.04.2017
A pesar de que ya me cambié a Linux durante varios años, a veces amigos y familiares tienen que instalar Windows.
Para particionar el disco para que funcione con el sistema, puede usar la utilidad DiskPart.
DiskPart es una utilidad de consola de línea de comandos para trabajar con discos, particiones y volúmenes. Desarrollado por Microsoft para sistemas operativos Windows. Por lo tanto, debería haber muchos menos problemas, como, por ejemplo, al utilizar software de Acronis o Paragon. Mucho más potente que el complemento GUI Disk Management. DiskPart también se puede iniciar durante la instalación de Windows Vista / 7/8, lo que ayudará en el futuro a no crear una partición reservada adicional de 100 MB que Windows crea automáticamente.
Para abrir la consola al iniciar el mecanismo de instalación del sistema Windows, debe presionar la combinación de teclas Shift + F10.
Consideremos un ejemplo de cómo particionar un disco durante la instalación de Windows 7. Si formatea utilizando el Asistente de configuración de Windows, crea una partición de servicio de 100 MB, que no es necesaria para un usuario normal. Por lo tanto, es mejor usar la utilidad y particionar los discos usted mismo e instalar Windows en la partición activa ya formateada del disco duro prioritario. Si solo hay un disco duro en la computadora, entonces será la prioridad. Si hay varios de ellos, se recomienda deshabilitar los discos adicionales durante la instalación de Windows. O priorice correctamente el BIOS (UEFI).
Considere una situación en la que el disco está vacío, no hay datos en él o no es importante y se puede eliminar.
Entonces, para iniciar DiskPart durante la instalación de Windows, en la primera etapa, presione Shift + F10 y acceda al shell de comandos cmd. Ejecute la utilidad de disco diskpart.
Hay un comando de ayuda en diskpart para acceder a la ayuda general, o use el nombre del comando de ayuda (por ejemplo, ayudar a limpiar) para obtener ayuda en un comando individual.
Creemos una sección principal para el sistema y una sección extendida en la que habrá dos secciones lógicas para datos y para documentos.
Observamos la lista de discos en el sistema:
Sel disco = sistema
o puede seleccionar una unidad por número:
Sel disco N
Comprobemos que está seleccionado el disco correcto:
o poner a cero todos los sectores del disco (la operación lleva mucho tiempo: todos los sectores del disco se escriben con ceros)
Crear pieza de tamaño primario = 102400
Hagámoslo activo (arrancable):
Formato fs = etiqueta ntfs = Sistema rápido
Cree una partición extendida para datos y documentos para todo el espacio restante en disco
Crear pieza extendida
Dentro de la partición extendida, cree una partición lógica para datos, de 100 GB de tamaño, por ejemplo, para almacenar documentos:
Crear pieza de tamaño lógico = 102400
Formateemos la partición en NTFS, asignemos la etiqueta "Documentos", apliquemos formato rápido:
Formato fs = etiqueta ntfs = Docs rápido
Conectemos esta sección al sistema:
Creemos otro disco lógico, por ejemplo, para almacenar datos de medios para todo el espacio libre restante:
Crear pieza lógica
Formateemos (rápidamente) la partición a NTFS y etiquetemos como "Medios":
Formato fs = etiqueta ntfs = Media quick
Conectemos esta sección al sistema:
Vamos a ver que pasó. El sistema debería mostrar todas las particiones creadas en el disco:
Disco de detalle
Si todo tiene éxito, salga de diskpart y salga de la consola:
Si encuentra alguna dificultad mientras trabaja con la utilidad diskpart, siempre puede usar la ayuda de esta utilidad. A continuación, se muestran algunos comandos que pueden resultarle útiles:
Para ver la lista de secciones, debe ejecutar el comando:
Parte de la lista
Puede seleccionar la sección deseada con el comando:
Sel parte N
Puede eliminar la sección seleccionada con el comando:
Del part
¡Eso es todo! Pero mis muchos años de trabajo en sistemas Linux muestran que la era de Windows ya pasó, aunque los jugadores pueden discutir conmigo, porque instalar juegos aquí sigue siendo muy problemático (no me gustan los juegos, así que esto no me molesta en todos)
DiskPart es una utilidad de consola de línea de comandos para trabajar con discos, particiones y volúmenes. Desarrollado por Microsoft para sistemas operativos Windows. Por lo tanto, debería haber muchos menos problemas, como, por ejemplo, al utilizar software de Acronis o Paragon. Mucho más potente que el complemento GUI Disk Management. DiskPart también se puede iniciar durante la instalación de Windows Vista / 7/8, lo que ayudará en el futuro a no crear una partición reservada adicional de 100 MB que Windows crea automáticamente.
Entonces, se ha hecho un comienzo. Ahora, con más detalle sobre esta sección "misteriosa", que se crea automáticamente.
Al particionar el disco durante la instalación de Windows 7, además de crear una partición para el sistema del tamaño que hayamos elegido, el instalador creará una partición principal de 100MB de tamaño, que luego contendrá archivos de arranque (bootmgr y BCD (Boot Datos de configuración)). Esto es comprensible, pero ¿por qué le daríamos a Windows 7 una partición principal adicional si puede haber un máximo de 4 (o 3 cuando se usa una partición extendida)? ¿Y necesitamos esta confusión con 2 particiones de Windows 7? Cabe mencionar que es necesario en casos de comprimir una partición o encriptar una partición de Windows usando BitLocker ™. También es necesario cuando se utiliza NTFS con un tamaño de clúster> 4k. En todos los demás casos, no es necesario. Significa que un usuario normal no lo necesita.
¿Qué puedo hacer para evitar que se cree esta sección adicional?
¡Es así de simple! Debe instalar Windows en una partición activa ya formateada del disco duro prioritario. Si solo hay un disco duro en la computadora, entonces será la prioridad. Si hay varios de ellos, se recomienda deshabilitar los discos adicionales durante la instalación de Windows. O priorice correctamente el BIOS (UEFI).
Consideremos 2 situaciones:
1. El disco está vacío. No hay datos sobre él o los datos no son importantes.
2. El disco ya está particionado. Aquellos. contiene una (s) sección (es) con información importante que no debe modificarse, y también hay una (s) sección (es) en el disco que debe eliminarse.
Para iniciar DiskPart durante la instalación de Windows, en la primera etapa, presione Shift + F10 y acceda al shell de comandos cmd. Ejecute la utilidad de disco diskpart.
Para ejecutar DiskPart desde un Windows 7 / Vista ya instalado, se requieren derechos de administrador, así que ejecute cmd con derechos de administrador.

Hay un comando de ayuda en diskpart para obtener ayuda general, o use help command_name (por ejemplo, help clean) para obtener ayuda en un comando individual.

Los siguientes ejemplos utilizarán un disco duro virtual de 20 GB en la misma máquina virtual de VMware. DiskPart se ejecutará desde el shell de cmd durante la instalación de Windows 7.
Los elementos adicionales relacionados con el trabajo en un sistema operativo ya instalado están marcados con "*" y están en cursiva.
Situación número 1.
El disco está vacío. No hay datos sobre él o los datos no son importantes. Creemos una sección principal para el sistema y una sección extendida en la que habrá dos secciones lógicas para datos y para documentos.
Secuenciación.
1. Observamos la lista de discos del sistema.
O
O
4. Elimine la información del disco, poniendo a cero el MBR.
o
limpiar todo: borra todos los sectores del disco
5. Creemos una partición primaria para un sistema de X megabytes de tamaño.
crear parte tamaño primario = X
6. Hagámoslo activo (arrancable).
7. Formatee la partición en NTFS, asigne la etiqueta (nombre de la unidad lógica) "Sistema", aplique el formateo rápido.
formato fs = etiqueta ntfs = Sistema rápido
*. Si es necesario (por ejemplo, cuando se crea una partición durante el funcionamiento normal en el sistema operativo, para completarla con datos de debajo del sistema operativo), conecte esta partición al sistema (asigne una letra a la unidad lógica en el sistema operativo actual).8. Cree una partición extendida para datos y documentos para todo el espacio restante en disco.
crear parte extendida
9. Dentro de la partición extendida, cree una partición lógica para datos de X megabytes de tamaño.
crear parte de tamaño lógico = X
10. Formatee la partición en NTFS, asigne la etiqueta "Datos", aplique el formateo rápido.
formato fs = ntfs etiqueta = Datos rápidos
11. Repita los puntos 9 y 10 para la sección con documentos. Dentro de la sección extendida, cree una sección lógica para documentos, para todo el espacio restante.
crear parte lógica
12. Formatee la partición en NTFS, asigne la etiqueta "Documentos", aplique el formateo rápido.
formato fs = ntfs label = Documentos rápidos
*. Si es necesario, conecte esta sección al sistema.13. Veamos qué pasó.
14. Si todo es correcto, salga de diskpart.
15. Además, si la línea de comando ya no es necesaria, salga también.
*. Al instalar el sistema en una partición primaria formateada con la etiqueta "Sistema", Windows no creará una partición primaria adicional de 100 MB. Aquí está el resultado después de instalar Windows 7 con nuestras particiones.
Situación número 2.
El disco consta de la configuración creada anteriormente. 1 sección principal, 1 extendida. La partición extendida consta de 2 particiones lógicas. Necesita eliminar la partición con el sistema ubicado en la partición principal y una de las particiones lógicas dentro de la partición extendida, que sea la partición etiquetada como "Datos". En lugar de 1 sección principal, cree 2 secciones principales y asígneles las etiquetas "Win7" y "WinXP". En lugar de la partición lógica, cree 2 particiones lógicas etiquetadas como "Datos1" y "Datos2".
Secuenciación.
Dado que el disco contiene información importante, le aconsejo que utilice los comandos "disco de detalles" y "listar parte" con la mayor frecuencia posible para controlar sus acciones. Bueno, como siempre, el autor no se hace responsable de tus acciones.
1. Los primeros 3 puntos no se modifican. Observamos la lista de discos en el sistema.
2. Establezca el foco en el disco de prioridad (primero en BIOS) para seguir trabajando.
O
sel disk N - seleccione el disco con el número N
3. Verifique que esté seleccionado el disco requerido.
O
4. Observamos qué particiones hay en el disco y su orden de numeración.
5. Combinamos estos números con sus nombres y tamaños (en la mente o en una hoja de papel), centrándonos en los resultados del siguiente comando.
6. Entendemos que el disco es la base de la partición número 1 y tamaño 17GB, tiene la etiqueta "Sistema" y debemos eliminarlo. Para hacer esto, establezca el foco en esta sección.
*. Puede comprobar que ha seleccionado exactamente la sección que deseaba seleccionar.
disco de detalle
7. Elimine la sección seleccionada.
8. Comprobamos que todo se retira correctamente.
9. Creemos una partición primaria para el sistema "Win7", X megabytes de tamaño.
crear parte tamaño primario = X
10. Hagámoslo activo (arrancable).
11. Formatee la partición en NTFS, asigne la etiqueta (nombre de la unidad lógica) "Win7", aplique el formateo rápido.
formato fs = ntfs etiqueta = Win7 rápido
12. Creemos una partición primaria (primaria) para el sistema "WinXP", para todo el espacio restante.
crear parte primaria
13. Formatee la partición en NTFS, asigne la etiqueta (nombre de la unidad lógica) "WinXP", aplique el formateo rápido.
formato fs = ntfs etiqueta = WinXP rápido
14. Comprobamos que todo se haya creado correctamente.
A menudo sucede que muchas computadoras modernas no tienen una unidad de disquete. Esto suele ser difícil, especialmente cuando necesita instalar un programa desde un disco de instalación. El problema más común ocurre al instalar o reinstalar el sistema operativo Windows en una computadora de este tipo. Para evitar tales problemas, se propone crear unidad usb de arranque que realizará todas las funciones exactamente como el disco de instalación.
Para crear una unidad USB de arranque, o en ocasiones también se la denomina unidad flash de arranque mediante la línea de comando "cmd", debe seguir un procedimiento sencillo de dos pasos. La primera etapa implicará el uso de una utilidad estándar llamada diskpart.
Cómo funciona diskpart
Creación de una unidad flash de arranque a través de la utilidad de la consola diskpart es una forma rápida y asequible. Debido al hecho de que esta utilidad funciona en modo texto, todos los usuarios de una computadora personal pueden hacer frente fácilmente a esta tarea.
Con el rápido desarrollo de la tecnología, todos tienen acceso a Internet, donde puede encontrar versiones gratuitas de varios programas para crear una unidad flash de arranque. Sin embargo, también sucede que el acceso a Internet no está disponible debido a algunas circunstancias, por lo que es importante conocer algunas formas alternativas simples de crear una unidad flash de arranque.
Uno de ellos es el método descrito usando la línea de comando. Este método manual será útil para todos los usuarios de PC. Esta utilidad de consola está en la lista programas estándar... No es necesario buscar e instalar adicionalmente ningún otro programa para configurar una unidad flash de arranque. Después de diez minutos de usar diskpart, una unidad flash USB de arranque con el archivo de instalación de Windows está lista.
Preparación de una unidad flash USB con diskpart
Diskpart Es un programa de sistema de consola incluido con Windows, a través del cual puede administrar discos, particiones y volúmenes ingresando comandos directamente.
La creación de una unidad flash de arranque mediante la línea de comandos se mostrará visualmente. Se utilizará como ejemplo el sistema operativo Windows 8. En otras versiones del sistema operativo Windows, como Windows 7 o Windows 10, el proceso de creación será idéntico.
Antes de comenzar a trabajar, debe conectar una unidad portátil o una unidad flash u otro medio extraíble a su computadora. En lo sucesivo, tal dispositivo se denominará unidad flash.
Luego presione la combinación de teclas Win + X o haga clic derecho en la esquina inferior izquierda de la pantalla. Para aquellos que todavía saben qué es este botón Win, les recordamos:

Seleccione el elemento del menú " Línea de comando (administrador)».

Si le resulta más conveniente llamar a la ventana " Ejecutar"Con Win + R, puede hacer esto escribiendo en la ventana que se abre" cmd»Y haciendo clic en Aceptar. Estas acciones conducirán a un resultado similar.

En la ventana que se abre, ingrese diskpart y presione la tecla Enter.

Por supuesto, es más probable que la necesidad de crear una unidad flash no surja del sistema operativo, donde existen métodos más simples y convenientes, sino de una línea de comandos limpia durante el reinicio de la PC.
Después de eso, debe ingresar los datos de la misma manera que se muestra en la imagen a continuación. Después de cada comando ingresado, presione la tecla Enter.
- lista de disco- se mostrará una lista de discos disponibles;
- seleccionar disco #- en lugar de # ingrese el número del disco, que es una unidad flash, será de arranque (por ejemplo, este es el disco número 1); es fácil distinguir una unidad flash USB de otros discos por su tamaño;
- limpio- se borrará el disco, se borrará toda la información anterior
- crear partición primaria- se crea una sección especial
- activo- la sección está activada
- formato fs = ntfs rápido- se formateará el disco
- asignar- se asignará un nombre de disco y se asignará un punto de montaje
- Salida- la operación está completa. Se sale de la línea de comando.

El primer paso para crear una unidad flash de arranque ahora está completo.
Copiar archivos a una unidad flash USB
El siguiente paso será copiando archivos de instalación programas a una unidad flash. Necesita copiar todos los archivos por completo con toda la estructura y directorios.
Esto se puede hacer usando herramientas estándar de Windows como "Explorer". Si desea, por varias razones posibles, hacer esto usando la misma línea de comando, entonces los siguientes comandos lo ayudarán con esto:
- Comando de copia mejorado " robocopia", A diferencia de la obsoleta" copia "se pueden copiar subcarpetas con todo su contenido. El primer argumento del comando es la ruta a los archivos copiados y el segundo es la ruta a la carpeta en la que se copiarán los archivos. Para copiar subcarpetas, agregue el tercer argumento " / E", De lo contrario, solo se copiarán los archivos. Por ejemplo, para copiar todos los archivos de la unidad f a una unidad flash llamada g: debe ingresar el comando: robocopy f: \ g: \ / E
- El comando de copia de archivo obsoleto " Copiar", Mediante el cual puede copiar solo archivos (las carpetas deberán crearse manualmente con el comando" md "). El primer argumento del comando es la ruta a los archivos copiados y el segundo es la ruta a la carpeta en la que se copiarán los archivos. Para dejar claro al comando que no desea copiar un archivo en una carpeta, sino todos los archivos, especifique el código "*. *" Como nombre del archivo.
- Comando de cambio de disco, cuyo formato es: DISCO:
... Aquellos. para ir a la unidad "D: \", ingrese el siguiente comando: d: - Para seleccionar un directorio ubicado en la carpeta actual, ingrese CD <имя директории>por ejemplo: cd win10
- Para moverse al nivel superior de la jerarquía de archivos, ingrese cd \
- Para ir a la carpeta principal, escriba cd ..
- Para ver una lista de archivos en la carpeta actual, ingrese el comando dir
- Para crear una carpeta, ejecute el comando Maryland <имя папки>
El conocimiento de estos comandos es suficiente para copiar archivos correctamente en una unidad flash USB.
Así es como se verá en el caso de copiar los archivos de instalación ubicados en la unidad d: \ win10 y una unidad flash llamada "G: \". Preparación y lanzamiento robocopia:

Después de cierto tiempo, todos los archivos se copiarán correctamente:

La mayoría de las veces, se utiliza una unidad flash de arranque para instalar o reinstalar un sistema operativo. Si no tiene una unidad, puede usar la unidad de DVD virtual y el archivo de imagen.
Al instalar el sistema operativo desde una unidad flash de arranque, debe cambiar la configuración en el BIOS para que la computadora arranque a través de este dispositivo en particular.
Videos relacionados
Diskpart es una herramienta para administrar objetos de disco en una computadora: discos, volúmenes y particiones. Es un intérprete de comandos basado en texto. Permite paquetes de una secuencia de comandos y los guarda en scripts automatizados. Es parte de la familia de sistemas operativos Windows, tanto domésticos (a partir de XP) como de servidor (a partir de 2003).
Ejecutar e ingresar comandos
Uso de comandos y secuencias de comandos
Usando la secuencia de comandos Diskpart, podemos crear, por ejemplo, una unidad flash USB de arranque:

Creación de una unidad USB de arranque en la utilidad diskpart
Los scripts son archivos de texto, la misma secuencia de comandos está escrita en una línea. El intérprete los ejecuta a su vez.
Para ejecutar el script, ingrese lo siguiente en la línea de comando: diskpart / s script_name.txt. La salida de la ejecución del script también se puede redireccionar: diskpart / s script.txt> log.txt.
Si ocurre un error al ejecutar uno de los comandos del script, el script dejará de ejecutarse; para evitar esto, agregue al final de cada comando del script:
Crear partición primaria noerr
formato fs = etiqueta FAT32 = WinNT rápido noerr
Esta opción le obliga a ignorar los errores y ejecutar el script independientemente de que ocurran.
Se abordó el tema de la compresión de un volumen o una partición de disco en Windows. Aquí quiero mostrarle cómo puede usar el espacio en disco no asignado y crear un nuevo volumen o partición usando la herramienta Administración de discos o usando la línea de comando.
Cómo crear un nuevo volumen o partición a través de Administración de discos
Abra la herramienta Administración de discos. Para hacer esto, abra el cuadro de diálogo Ejecutar (Win + R), ingrese el comando diskmgmt.msc y presione Enter.
Haga clic derecho en el espacio no asignado y haga clic en Crear volumen simple.

En la ventana Asistente para crear volumen simple, haga clic en Siguiente.

Ingrese la cantidad de espacio que desea usar para el nuevo volumen (o partición) y haga clic en Siguiente.

En el siguiente paso, puede cambiar las opciones de formato, pero esto no es necesario, especialmente si está satisfecho con la configuración predeterminada. Además, puede cambiar la etiqueta del volumen a cualquier nombre que desee, pero es mejor usar algo descriptivo: por ejemplo, "Películas", "Documentos", "Copias de seguridad", etc. También puede habilitar la opción para comprimir archivos y carpetas. Cuando se seleccionen todas las configuraciones, haga clic en "Siguiente".

Revise las opciones seleccionadas. Si desea cambiar algo, haga clic en Atrás para volver a los pasos anteriores. Si todo le conviene, haga clic en "Finalizar".

Después de eso, se debería crear una nueva partición en su computadora.

Cómo crear un nuevo volumen o partición a través de la línea de comando
Abra un símbolo del sistema con derechos de administrador.
Ingresar diskpart y presione Entrar.

En la línea DISKPART ingrese lista de disco... Este comando enumerará las unidades en su PC. También le ayudará a determinar la cantidad de disco con espacio no asignado.
Ahora ingrese el comando seleccionar disco con el número de volumen y presione Enter: por ejemplo, Seleccionevolumen 0.


Consejo: puede especificar manualmente el tamaño de la nueva partición. Para hacer esto, agregue size = x al comando primario de creación de partición (donde x es el tamaño de la partición en megabytes). Todo el comando se verá así: crear partición tamaño primario = 1000
Ahora que se ha creado la partición, ingrese el comando volumen de lista y presione Entrar. Como resultado, verá un volumen (en mi caso, el volumen 3) con un sistema de archivos RAW. Sin embargo, sería más correcto decir que se trata de un volumen sin sistema de archivos.

A continuación, debe formatear la partición al sistema de archivos NTFS. Ingrese el comando formato fs = ntfs rápido(dónde rápido Es una indicación de que se debe usar el formateo rápido) y presione Entrar.

Acaba de crear y formatear correctamente la partición. Lo último que debe hacer es asignar una letra de unidad para la nueva partición. Esta también es una tarea bastante sencilla.
Ingrese el comando volumen de lista, preste atención al número de la nueva sección e ingrese el comando seleccionar volumen, sin olvidar indicar el número de sección. Por ejemplo, en mi caso, el comando se verá así: seleccionar volumen 3.
Ahora tiene dos opciones para asignar una letra de unidad: simplemente puede ingresar el comando asignar, pero luego la herramienta DiskPart asignará automáticamente una de las letras disponibles para la nueva partición (esto es lo que se muestra en la captura de pantalla a continuación); o puede ingresar el comando asignar letra = f, dónde F Es la letra de la unidad. Si elige la segunda opción, asegúrese de que la letra de unidad que desea asignar no esté ya asignada a otra unidad.

¡Eso es todo! Todo lo escrito anteriormente funciona en Vista, Windows 7 y 8.x.
¡Qué tengas un lindo día!
 Software que puede resultarle útil
Software que puede resultarle útil Iphone 6s plus 16 oro rosa
Iphone 6s plus 16 oro rosa Tabletas Asus Vea las nuevas tabletas para juegos Asus
Tabletas Asus Vea las nuevas tabletas para juegos Asus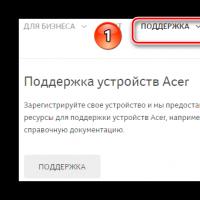 Utilidad para la búsqueda automática de controladores
Utilidad para la búsqueda automática de controladores Línea de productos OMEN Todas las funciones clave del sistema HP Omen X
Línea de productos OMEN Todas las funciones clave del sistema HP Omen X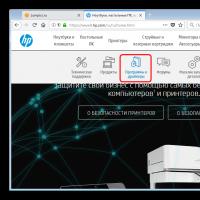 Carambis Driver Updater es un programa para buscar e instalar automáticamente todos los controladores en casi cualquier computadora, computadora portátil, impresora, cámara web y otros dispositivos.
Carambis Driver Updater es un programa para buscar e instalar automáticamente todos los controladores en casi cualquier computadora, computadora portátil, impresora, cámara web y otros dispositivos. ¿Qué necesita saber al comprar una computadora portátil?
¿Qué necesita saber al comprar una computadora portátil?