Do-it-yourself USB flash drive repair: we fix hardware and software problems. Recovering files from a damaged flash drive Is it possible to fix a flash drive?
Hello everyone... Today we will talk about how you can recover a damaged flash drive. Due to their versatility, ease of handling and compact size, removable flash drives or otherwise flash drives have become widespread.
Unlike obsolete optical disks, flash drives allow you to store a larger volume of information, they have a higher data rewrite potential and shelf life, as well as better protection from external damage.
Alas, although flash drives are considered quite reliable devices, they are not ideal. There are many reasons why a flash drive can fail. Physical breakdown of components, controller failure, damage to the file system due to the removal of the device at the time of recording, depletion of the potential of memory cells - all this can lead to the flash drive becoming unreadable or simply no longer recognized by the operating system.
When connecting such a flash drive, the user may receive various errors, for example, “USB device not recognized,” “No disk access,” etc., but this does not mean that the drive itself and the data written to it are irrevocably damaged.
If the flash drive does not have severe physical damage, in most cases it can be recovered. Below we will describe the most common problems with flash drives, as well as ways to “treat” them; if one doesn’t help, another will. So, let's begin...
The flash drive is recognized by Windows, but its file system is designated as RAW
The prognosis in such cases is usually the most favorable. The reason for converting the file system of a flash drive to RAW is most often logical errors. In this case, the media is recognized by the OS, but its contents are inaccessible, and when you try to open it, the system prompts you to format it.
Indeed, formatting a flash drive can restore access to it, but this method is unacceptable if there are important files on it. Here you can go in two ways: restore the damaged file system or the data itself, using programs for recovering deleted files such as Transcend RecoveRx or.
After recovery, the flash drive can be formatted in any way convenient for you. To reconstruct the file system, we use the standard Chkdsk utility. Launch a command prompt as an administrator and run a command like this: chkdsk T: /f
The letter T in this example has a flash drive, you will have your own letter. In most cases, this simple trick will restore access to the media, but it may also happen that when you run the command you will receive the message “Chkdsk is not valid for RAW disks.” In this case, we perform data recovery using the first method, and then format the flash drive.
The flash drive is recognized by Windows, but there is no access to data
If the media is recognized, but shows the wrong capacity, when trying to view the contents, errors “No access to the disk”, “Insert disk”, etc. are displayed, the firmware (firmware) is most likely damaged.
Such breakdowns most often result from power failures or unsafe removal of the device from the USB port. Also, the errors described above can be caused by failures and damage to the flash memory itself. In such cases, when trying to format the drive, the message “The disk is write protected” is displayed.
The case is more complex than with the RAW file system, however, with the right approach, a non-working drive can be restored. For these purposes, special programs of the MPTool class are used, which allow performing so-called low-level formatting.
Since all these tools are strictly specialized, for each flash drive model and controller type you need to use its own “native” utility. And to do this, at a minimum, you need to know the device identifier (PID) and manufacturer identifier (VID).
Connect the flash drive to the computer, open Device Manager, in the category of storage or portable devices, find the connected drive in the “USB Controllers” category and open its properties.
In the list of properties you need to find the parameter: Device ID or Device Instance Code. In the “Details” field you will see a line containing the elements VID_XXX; PID_XXX, where XXX is the manufacturer ID and device ID, respectively.
If you do not have the specified parameters, use the utilities to obtain complete information about the removable media: Flash Drive Information Extractor.
Or CheckUDisk
After receiving the information, go to the specialized website Flashboot, enter the resulting VID and PID in the appropriate fields and perform a search. You will receive a list of utilities for disk recovery.
If there is no utility that exactly matches the VID and PID of your flash drive, refer to the manufacturer of the removable device. It is not possible to give consistent instructions for using each utility since they are all different from each other; the main thing when using them is to strictly follow the instructions of the wizard.
However, you can use universal flash drive recovery software, for example, D-Soft Flash Doctor. This free program is not tied to a specific manufacturer or controller type, and therefore can be used to treat flash drives of various types.
Additionally D-Soft Flash Doctor Supports creating disk images and scanning for logical errors. Using the utility is simple, you just need to select a non-working flash drive in the window and click the “Recover media” button.
The flash drive is not recognized by the system
In the cases discussed above, the flash drive, although unreadable, was still recognized by the system, but what to do if Windows cannot recognize the connected drive? It is not displayed in Explorer, nor in the Disk Manager, and the only indication of the connection is a window with the notification “USB device not recognized.”
And also an item marked with a yellow warning icon in the device manager.
The cause of the error in this example can be either software problems or physical damage to the components of the flash drive. Here it is important to exclude hardware failures, since this almost always means that the flash drive will either have to be sent in for repairs or simply replaced.
First of all, try connecting the problematic drive to another USB port, or even better, to another computer. If the error does not occur, you need to look for the reasons on your computer. Most often, such reasons are damaged or incorrectly working external drive drivers.
Go to device manager and find your flash drive among devices. Since it will be marked with a yellow exclamation mark, this will not be difficult to do. If the flash drive is in the “Unknown Devices” category (which is most likely), try updating its driver using the context menu.
If the driver update for an unknown device fails, you will have to use one of the programs to search for drivers on the Internet, for example DriverPack Solution. If a non-working flash drive shows up in the “USB Controllers” category, open its properties and, switching to the “Driver” tab, click the “Roll Back” button.
Did updating/reinstalling drivers fail? Try another option - manually clear the registry keys in which device entries are stored.
Using the method described above, find out the VID and PID of your flash drive, then open and expand the HKEY_LOCAL_MACHINE/SYSTEMCurrentControlSet/Enum/USB branch. In the last directory, find subfolders whose names will have specific VIDs and PIDs and delete all their contents.
Do the same with the HKEY_LOCAL_MACHINE/SYSTEM/CurrentControlSet/Enum/USBSTOR branch, and then restart the computer. What to do if none of the above methods helped? The most reasonable thing in this case would be to take the flash drive to a service center, where experienced specialists will help you determine the causes of the gadget’s malfunction.
We choose the best programs for flash drive recovery. We tell you how to recover a USB flash drive and revive it using free utilities.
Flash drive– a small device for storing information (documents, music, videos, files), convenient for carrying and connecting to a USB port, or removing from a computer or laptop. It contains a controller and special chips that store information inside the microcircuits.
Sometimes we copy files and forget about them, and when we remember, we find that valuable files have either been erased or permanently deleted. Either the device is broken, you formatted the partitions. What can you do, often the digital flash drive (most often, the controller in it) breaks down, generates errors, the flash drive does not open on the PC - not even a month will pass. One day the flash drive may need to be restored. The reason for this may be:
- incorrect, careless operation of the flash drive
- incorrect formatting of the storage medium
- low-quality flash drive, bought on the market or cheaply from a Chinese (probably by mistake)
- physical or software failure of the flash drive (the most likely reason)
- Also, the reason for inoperability can be an incorrectly removed flash drive from a computer or laptop. This happens when an impatient user literally rips the flash drive out of the USB slot while copying or transferring files.
There are many reasons when it is necessary to restore a flash drive that does not open on the computer or is recognized with read errors. Fortunately, today specialists from service centers will help you return valuable files and restore the functionality of your device without any problems or errors. Recovery programs will return files safe and sound or at least partially restore data on a USB flash drive. The flash recovery procedure costs a lot of money, which makes you think about recovering a USB flash drive yourself. Alas, free utilities are not always useful.
Flash drives and SD memory cards are equally characterized by all the symptoms and consequences of deleting digital information. This could be accidental erasure, unconscious or deliberate deletion of files from a USB drive, damage to the structure, physical or mechanical damage to the controller or memory chips... One way or another, restoring a flash drive and SD card is a more than relevant task for PC owners. Therefore, first of all, read the contents of this section.
The flash drive does not open: we study the symptoms of damage
In the recovery section, we will talk about the main problems associated with recovering information on flash and secure digital drives. As a rule, this is due to hardware or software damage to the flash drive - if it does not come off or is not recognized correctly. Sometimes the memory wears out, sometimes the controller fails. And the USB controller drivers have nothing to do with it. In some cases, you can solve the problem yourself and, as a result, save the files on a flash card or repair the chip or device, ignoring reading errors on the computer. Here are just a few of the symptoms that indicate a drive failure:
- The PC does not see the flash drive in the list of readable devices
- The flash drive does not appear when connected to a laptop or computer (OS does not matter)
- The flash drive is not readable: although the files can be seen on the USB drive
Help with the contents of the section "Recovering a flash drive" (Flash Recovery)
- A small guide related to the question of how to find the reasons why the card does not work or the PC does not see the flash drive along with other drives (the device is not recognized, has problems being read, requires formatting, freezes, gives an error when copying to the card, etc.) flash drive -storage device. Diagnostics of malfunctions is important in such situations, because without identifying the disease, it is impossible to cure the patient, or even easily ruin his life, using the wrong tools, using the wrong methods and programs that can revive the drive. In this article, we analyze the causes of damage and possible symptoms that lead to the need to restore a flash drive, secure digital, controller, memory chip and flash card.
- We try (with the help of instructions and utilities posted on the site) and at the same time qualitatively - how to solve problems with our own hands - fix a breakdown on the sd card, revive the controller, correctly format, solder the loose contact or memory chip, scan information and process bad sectors on flash "ke, sections with reading errors. However, the described methods require certain dexterity and experience in using the specified tools.
- , if it does not open on your computer or does not display correctly. What is “VID&PID”, what does this abbreviation stand for and what to do when the device is not recognized or cannot be opened. Explanation of terminology, without which it is difficult to imagine recovery for flash drive, data and digital information on it.
- - testing 5 good programs, each of which has remarkable features when working with memory or a drive chip.
Recovering USB flash drives and memory cards. Formatting utilities
One of the best ways to resuscitate a Jetflash flash card is to reformat it again, at a low level. As a rule, such measures are taken when the flash drive is not readable. If possible, you should ask the memory manufacturer (say, A Data, Seagate, Transcend SD, Datatraveler, etc.) if they have proprietary utilities or fresh drivers for reconstruction. Scroll through the contents of this section for help and you will see several articles on the topic of low-level drive formatting. Fortunately, the Windows 7 and higher operating systems have tools for formatting a flash device without using third-party computer applications. One such program for a flash drive is HP USB Disk Storege Format Tool.
Diagnostic formatting of a flash card in the program for recovering flash drives HP USB Disk Storege Format
Utility for recovering HDD flash drive Low Level Format Tool
Many people know that the HDD Regenerator program is used to help revive hard drives (HDDs), but not many know that it is also suitable for devices such as flash drives. The essence of the program is the detection of bad bad sectors on the device with subsequent processing of the received information, depending on the controller and memory model, at a low access level via USB. As a result, you get a working device that can copy files without read and write errors. This greatly facilitates the recovery of flash drives if the computer does not see them. The HDD Regenerator program is equipped with recovery instructions; in addition, on the recovery website you can find instructions on using the utility and correct formatting (see via search). You can download the flash drive recovery program directly from the link posted on the HDD Regenerator review page.
 Open and diagnose the problematic flash drive in the HDD Low Level Format program
Open and diagnose the problematic flash drive in the HDD Low Level Format program By the way, in other sections on the Softdroid website you will find other programs for recovering flash drives (for example, Flash Recovery or JetFlash Recovery Tool), but we advise you to first study all the information collected in this section. We hope that after the measures taken, the computer will see your flash drive.
Why don't you indicate the cost of the product before downloading the flash drive recovery program and installing it?
Answer. You can download all the mentioned flash drive recovery programs on the official website. Only reviews are published on Softdroid - we do not have the physical ability to update information about the cost of the products presented. When you download the trial version of the program, it is free. Next, see information about the cost from the developer, or at the end of the trial period you will receive a notification.
Ask us a question about flash drive recovery
The site's specialists will help you recover your data. You ask a question - we answer it for free (you will receive the answer by mail).
The issue may not be related to file recovery. The main requirement is to describe the problem in detail, formulate it in such a way that you don’t have to decipher your message.
Flash Drive Information Extractor – a program for obtaining information and diagnosing a USB flash drive
Information about the flash drive (model, manufacturer, firmware version) helps to better understand the device and its operating features. In turn, this allows you to diagnose, restore files or correct the operation of the device.
How to recover deleted files from a USB flash drive: step-by-step guide
One of the most pressing problems associated with deleting files relates to the flash drive. Let's talk about how to recover deleted files from a flash drive using the Unformat program. What free software to install on your computer, what program, besides Unformat, is effective when working with a flash drive. The methods described below will be relevant for USB drives, memory cards, SD cards of digital cameras in a Windows OS environment. We will try to help you, even if the situation is difficult.
What to do if the computer does not see the USB flash drive? We solve problems and fix errors
If the file system of the memory card / USB flash drive is incompatible with the computer OS, the contents of this memory card will not be displayed when connected to a PC. Accordingly, you will not be able to work with the device until you correct the format. In addition, there are a number of other reasons why the computer does not display a USB flash drive (SD card) as a separate drive in Explorer.
How to restore a flash drive with your own hands: instructions for owners of flash drives
In this article I want to tell you how to restore a flash drive: about all the available methods for restoring damaged, non-working, faulty, faulty USB drives. I offer the most complete instructions, which includes all available methods, as well as programs that optimize flash drive recovery.
Do-it-yourself USB flash drive repair: troubleshooting hardware and software problems
What to do if the computer does not see the flash drive? We agree: this is a painful and frequently asked question. Another popular issue that flash drive owners face is repairs resulting from a breakdown. A USB drive has its own characteristics for repairing a controller, memory, or failed memory: in some cases, the storage device is not detected by the PC. What to do if the flash drive is not detected on any computer? This guide describes an operation to resuscitate an “invisible” flash drive for correct recognition on a computer.
Review of programs for restoring the functionality of a USB flash drive
Errors in the operation of USB flash drives are not common. Almost all of them boil down to the inability to read or write the necessary information into the device’s memory due to software damage.
Specialized programs provided by device manufacturers will help you fix the problem and restore the memory card.
To restore the operation of noname flash drives and those that do not have their own recovery software, the Chkdsk built into Windows and the formatting system are suitable.
Choosing the best program to recover deleted files from a USB flash drive
Damaged your portable USB flash drive or memory card? These best-in-class programs will help you save and recover information, and here you will learn what is involved in recovering data from a flash drive. Applications include Undelete 360, CardRecovery, PhotoRec, Recuva Professional and other candidates. You will also learn how to revive a flash drive for each program.
EaseUS Data Recovery Wizard Free 11 – free data recovery program
EaseUS Data Recovery Wizard supports many SSD data deletion scenarios. We will launch the Recovery Wizard and explain in a step-by-step manner how the recovery is performed. The free version of Easeus Data Recovery Wizard Free has limitations, we will tell you more about them. Using the EaseUS Data Recovery Wizard program, you can recover files and deleted information from a formatted disk, laptop, or removable devices such as a flash drive or SD card for free.
Where to download PhotoRec for free (for Windows OS)
The free PhotoRec program is designed to recover multimedia data on HDDs, USB flash drives, SD cards and other storage devices. Overview of PhotoRec recovery functions, scanning options. Where to download PhotoRec for Windows and other OS.
How to recover a flash drive using Unformat
I offer you an effective method for restoring a USB flash drive. To use it you will need a specialized utility - Unformat. The program has long established itself in the field of specialized software. In the instructions, I described in detail the entire process of returning files - from scanning the disk to saving files on a flash drive.
Unformat supports recovery of flash drives from almost all manufacturers on the market today.
Flash Memory Toolkit - checks flash drive for errors and speed test. Flash drive treatment program
Flash Memory Toolkit is a free program for flash drives. Combines a wide range of functions that allow you to return a usb flash drive or sd memory card to a working state. If you can’t determine why the computer doesn’t see the flash drive, you don’t have to think about repairs. The Flash Memory Toolkit will help you fix the problem and diagnose the flash drive.
Almost everyone uses USB flash drives now. This is a simple and reliable way to transfer and store information. But the malfunction of these devices has become a common problem for many users. Below are all possible causes of problems and options for resolving them.
First, simpler and more effective ways to solve the problem will be described, so you should follow the recommendations in order. But do not forget that some problems, such as severe physical damage, cannot be eliminated.
Reasons why the system does not recognize the device
To operate a USB device, it has a built-in special controller. If there is a certain failure, it may become blocked, which will prevent the computer from recognizing the flash drive.
The reason for the failure may be a power surge, sudden removal of the flash drive, incorrect formatting, etc. Violations of this type can still be corrected, but in case of mechanical or thermal damage, it is impossible to restore the operation of the flash drive.
You can understand that the flash drive is not detected by the computer by the following factors:
- The USB device is connected, but the computer says “insert disk”;
- The message “Device connected, not detected” pops up;
- issues a request to format the flash drive;
- a data reading error message appears;
- The indicator on the drive is on, but it is not displayed on the computer, etc.
The cause of the failure may also be:
- non-working computer USB ports;
- outdated drivers;
- viruses on the device;
- settings failures in BIOS;
- different file systems of the USB device and computer;
- assigning the letter of the connected hard drive to the flash drive, etc.
Driver check
First of all, you need to check whether the driver is installed correctly on your computer.
To do this, go to “Disk Management”:

Now try removing and inserting the USB device and see if it appears in this window. If the flash drive is visible and the status is indicated as “Good”, right-click on it and select “Make partition active”.
If there is a problem, the status will show "Not allocated", "Not initialized" or "Unknown", which means that the device is damaged.
The system may assign the wrong letter to the flash drive, which will also prevent it from being recognized. Right-click on the device and select "Change Drive Letter" and assign a different value:

The flash drive driver itself needs to be checked in Device Manager:
- start;
- control Panel;
- device Manager.
If the driver for the flash drive is not installed, yellow question marks will appear next to one or more USB devices.
Computer hardware errors
When the PC does not detect a new flash drive, insert it into different USB ports. If all ports are operating normally except one, the cause of the problem is a problem in that port.
The same problem can arise when connecting a flash drive not directly, but through a USB hub or extension cable. Try connecting the device directly to the USB port. If everything works, then the adapter is the cause.
It happens that many devices are connected to the computer via USB, then the ports may not have enough power to operate the flash drive. Disconnect other devices from the ports one at a time, leaving only the mouse and keyboard. If the USB drive now works, then the problem is due to lack of power.

Photo: USB hub transformer Apacer PH150
In this case, it is better to install a more powerful power supply or USB hub with a separate power source. But if the size of the flash device is very large, older laptop models simply will not handle its power. With this option, it is almost impossible to solve the problem.
Another problem is the heating of the connected USB device. The malfunction may be a short on the device board.
You can check this on another computer - if it continues to heat up, then the USB drive is faulty. And if everything is fine in other places, then the computer port itself may short out.
If the flash drive and USB port are working properly, the indicator on the device will light up. Then the cause of the problem is systemic, not hardware.
Video: Recovering a flash drive that is not recognized by the computer
Virus check
Then why is the flash card seen by the computer, but not read? One reason could be a virus that infects the boot file of the USB drive. Because of this, the device either does not boot at all or is immediately blocked by the antivirus. And if it is displayed, it displays a warning “Access denied” when you try to open it.
First of all, you should destroy the infected boot file “autorun.inf”. To do this, enter the address of the flash drive in Explorer (for example, G:/):

- "Service";
- "Folder properties";
- "View";
- “Hidden files and folders”;
- "Show hidden files and folders."
The download file will now be displayed. It must be removed and data from the entire device scanned with an antivirus.
If the flash drive does not open through Explorer, use the command line:

Setting up USB in BIOS
The flash drive may not be recognized due to USB ports being disabled in the BIOS. This happens very rarely, but it's best to check your settings just in case. Please note that no device will be recognized in a disabled USB port, so if others work fine, then skip this step.
To enter the BIOS, restart the computer and press the Del or F2 button while turning it on. Different PCs may have different keys, so look at what is written on the screen (approximately “Press F2 to enter Setup”). If a blue table with settings opens, then everything is correct - you have entered the BIOS.
Now you should find the menu item in which the inclusion of USB is regulated. Its name may vary, but most often it is the Advanced (Peripherals, Integrated Peripherals) tab:

In it, look for the item USB Configuration/Controller, etc. There are a lot of BIOS menu options, so it’s quite difficult to specify the exact item. But the word USB must be present. Now make sure that USB support is “Enabled”, if not, then switch them:

Some BIOS versions not only regulate how the controller turns on, but also indicate its operating mode - V1.1 or V1.1+V2.0 (there is already 3.0). Choose the option that supports all directions (V1.1+V2.0). Save the settings and exit the BIOS (most often the F10 key).
USB drive is not detected by the system due to errors
After formatting, which may not have been entirely successful, the operating system may not see the flash drive due to errors. This can be checked in the “Disk Management” item, the entrance to which was described above. If the flash drive says “Good”, but it is still not visible in Explorer, the cause may be a formatting error.

This can be eliminated by new formatting. Right-click on the device and select “Format”. The flash drive should now display and work without errors.
Different file systems of flash cards and computers
To restore the operation of a usb flash that is not detected on the PC, you need to change the file system, which may cause a conflict on the computer. The file system of the latter is most often NTFS, while the flash device is FAT32. In the Disk Management window, you can see the file system types of different PC media.
Correct formatting solves the problem. For this:

In the window that opens, check the compliance of the specified capacity and the parameters of the flash drive. Specify the file system NTFS and check the box next to “Fast (cleaning table of contents)”. Now click “Start”:

Confirm your actions:

After the process is completed, the system will notify you:

Photo: formatting completion message
Required OS updates for operation
When Windows XP is installed, the flash drive may not be recognized due to outdated updates required for its operation. However, some flash drives can work in PC USB ports, while others cannot.
The main updates required for normal operation of USB devices:
- KB925196 – incorrect recognition;
- KB817900 – port operation stops after the device is removed and reloaded;
- KB968132 – errors when connecting several flash drives;
- KB88740 – Rundll32.exe error;
- KB895962 – stops the USB device after turning off the printer;
- KB871233 – the flash card does not work after the PC wakes from sleep or hibernation;
- KB314634 – support only older USB devices;
- KB312370 (2007) – USB 2.0 support.
Recovery methods
When no problems are found with the system, you can use special recovery programs:

- ChipGenius – determines the manufacturer and other information about the device;
- AlcorMP – reflashes usb flash controllers from most manufacturers;
- JetFlash Recovery Tool – flashes flash drives from Transcend.
If your computer says "Insert disk" when booting, the problem may be outdated drivers that should be removed.

For this:
- When the computer is turned off, disconnect all USB devices (except the mouse and keyboard);
- turn on the PC;
- download the DriveCleanup program;
- Depending on the OS version, copy the 32-bit or 64-bit “drivecleunup.exe” to the C:\Windows\System32 folder;
- go to the command line and write “drivecleunup.exe”;
- drivers will begin to be uninstalled:
After this, restart your computer. Insert the flash drive and the system will find new drivers for it.

A flash drive may not be detected for many reasons, the main of which are a malfunction of the device or USB port, as well as system errors, most of which can be eliminated by correct formatting and installing drivers. Some programs can also help restore USB flash, so you should follow the instructions in order.
Despite their technological effectiveness and a number of undeniable advantages over optical storage media, USB flash drives are still at risk of failure. When a user is deprived of confidential data, exclusive photographs or a single electronic key, it is time to think about the meaning of the word “catastrophe”. However, even in the most unfavorable events there is always room for hope. In our case, the role of the latter is the resuscitation of the flash drive. A pleasant miracle awaits all those dejected and those who once disdained the basic rule of safely removing a device. Really working recovery technologies will become available and understandable to you immediately after you read this life-saving summary of information. Calm the trembling and get rid of the anxiety - your flash drive will work again!
Memory that fails people
In order for the resuscitation of a flash drive to become a successful recovery process, it is necessary to understand what exactly caused the digital sabotage that occurred, and you should also know exactly the model of the memory device (often it is enough to have information about the manufacturer). Perhaps the fact that the reliability and security of data storage on storage devices such as USB Flash drivers promised by the manufacturer will help you to relieve yourself of some feelings of guilt are rather relative concepts than a proven truth. This can be confirmed by a number of reasons that significantly affect the efficiency and long-term use of the specified drives.
Main technological limitations

There are several other specific restrictions. However, in the context of this article, mentioning them will be simply unnecessary information - we will miss the difficult-to-understand terminology...
Under what conditions does resuscitation become inevitable?
When using a Flash drive, an unlucky user often makes a mistake that is quite common for a beginner - he removes the storage device, so to speak, on the go, forgetting that it must first be disabled using the OS software tool. This ultimately leads to complete or partial inoperability of the flash drive, which is expressed in the following:
- The storage device is recognized by the OS as unknown.
- The file system of the Flash drive has been changed to RAW.
- When opening the flash drive, the folder is empty.
Otherwise, there is a certain tendency to standardize risk factors, since mechanical damage or critical exposure to water will negatively affect absolutely any electronics.

Reanimation of a USB flash drive, or Methods for restoring it
Depending on the above “symptoms of electronic illness,” there are several action algorithms. It is worth noting that some recovery methods may either not work at all or give a positive result only after a certain time. However, if you follow the recommendations described, your chances of success are incredibly high. Believe in luck, and it will certainly smile at you!
Method number 1. Resolving the situation
A single copy of archival information is a significant reason to try to extract data hidden in the digital depths. The main rule in such a situation is not to do anything at all with the Flash drive until the actual recovery process begins (this means attempts at thoughtless experiments: formatting, recording, etc.).
- In the next program window, in the block where it is written, specify the initial value “0” in the “Start” checkbox, and in the area below “Size” - the nominal capacity of the flash memory being restored.
- Make sure that "Known files" is checked.
- Then feel free to press the “Scan” button.
- After some time, the R-Studio flash drive recovery program will complete the recovery process and require some actions from the user.
- In particular, you must again select your USB drive in the area on the right and use the right mouse button to call up the context menu.
- In the list, select “Show contents...”. A list of resuscitated files will appear on the right, among which you will definitely find lost data.
- Right-clicking and selecting “Restore” is the penultimate stage of digital reincarnation.
- The final step is to select a directory for saving.
- Go to the Start menu.
- Point the marker over the “Computer” section and long-press the right mouse button to bring up the context menu - select “Device Manager”.
- In the list of displayed system components, select “Universal Serial Controllers...”.
- So, the next step is to open the branch of the “Universal Controllers...” section.
- Among the displayed devices, select “Storage…”, which, in general, is the designation of your flash drive.
- Using the same manipulation (right button + long press), call up the pop-up menu in which activate the “Properties” item.
- In the window that opens, go to the “Details” tab, where in the checkbox you need to set the parameter “Equipment ID”.
- As a result, in the area below you will see the information you are interested in in the form of numeric and symbolic values, which is the required component for defining the corresponding utility.
You will need a special program. Reanimation of a flash drive (the process of restoring data on it) will be carried out using R-Studio software. Why this particular program? It is free and, despite its simplicity, it quite effectively returns lost (even formatted!) information from digital oblivion. Among “free” software, this is the best tool for data recovery.
After you have downloaded and installed R-Studio, it is recommended to close all active applications before launching the software.
On the left side of the main program window, select your USB drive.
Then activate the “Scan” tab.

As a rule, such a program for resuscitating a flash drive is used once, since after some stress the user becomes prudent and in the future always duplicates valuable information on the computer’s hard drive.
Method number 2. Software glitch
When a Flash drive is not detected correctly by the OS or the operating system refuses to work with the device, a specialized utility for resuscitating a flash drive can help. Depending on the type of controller involved in the memory device, an individual firmware is used that works with specific identifiers of the control chip. Due to the specificity of this method, a step-by-step action plan is offered to your attention.

Step #1. Definition of VID and PID controller
Note: it makes absolutely no difference when the flash drive, Transcend USB drive, or any other modification of the storage device requires the definition of identifiers. For literally all types of Flash memory, the described scenario will be identical.

Step #2: Finding the Best Firmware
Reanimation of a Kingston flash drive is carried out using the same low-level utility, because there is simply no more effective and safer option today! The algorithm for finding the required software corrector is quite simple: enter the copied Vendor ID (VID) and Product ID (PID) identifiers into the search bar and download the found utility. But the most acceptable option is to contact the manufacturer’s official website in the technical support section.
Nevertheless, there are a lot of different Internet resources, the specialization of which is precisely related to this kind of restoration issues. The incredibly popular iFlash service has a truly amazing base of low-level utilities. The best software solutions, most of which are from flash drive manufacturers - and all this is completely freely available! By spending just a few minutes of your time, you will certainly get a positive result in the form of the necessary software tool.
Method number 3. Effective resuscitation

Transcend flash drives, however, like many others, can be returned to electronic life by using the universal Flash Memory Toolkit program or the no less functional HP USB Disk Storage Format Tool. These are the best digital resuscitators today. However, let’s make a reservation: such software solutions are aimed at total restoration of storage types, that is, directly through the inevitable formatting process. So if all your attempts to retrieve lost data from the digital abyss have been in vain, and the price of information is not so significant that you need to contact a specialized center, then it is likely that the performance of the flash drive itself will be a consolation prize for you.
Conclusion
As you understand, the incredibly multifaceted process of recovering flash drives was presented in a fairly comprehensive version. At the same time, the question of which utility is better can be answered unambiguously with a short phrase: “The one that works!” However, relying on the material in the article, you will definitely achieve the desired result. Good luck to you and absolute reliability in data storage!
 Speeding up Internet Explorer
Speeding up Internet Explorer Why doesn't the computer see the phone via USB?
Why doesn't the computer see the phone via USB? How to create a Yandex disk, upload a file to the cloud and download from it to your computer
How to create a Yandex disk, upload a file to the cloud and download from it to your computer Marshall mid. Marshall Mid A.N.C. — new headphones with active noise cancellation. Good comfort, insufficient equipment, but still with aptX
Marshall mid. Marshall Mid A.N.C. — new headphones with active noise cancellation. Good comfort, insufficient equipment, but still with aptX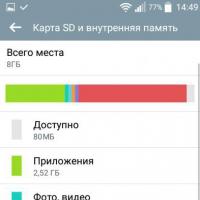 How to transfer apps to SD card in Android
How to transfer apps to SD card in Android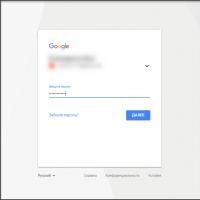 How to enter the Play Market: tips for new users
How to enter the Play Market: tips for new users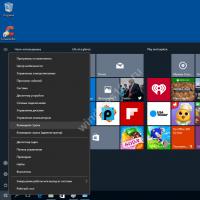 How to open a folder in the command line on Windows?
How to open a folder in the command line on Windows?