Analytics setup. Proper setup of Google Analytics. How to measure and analyze promotion results with GA
03.12.2018 Reading time: 11 minutes
Immediately make a reservation: in the article we analyze only the basic settings. GA provides a lot of opportunities for analyzing traffic and its structure, but to get started, it is enough to familiarize yourself with the basics - how to install and configure Google Analytics in order to better understand your audience and see the site the way visitors see it.
How to create a Google Analytics (GA) counter?
- Sign up with Google (if not already):
Important: if you already have a Google account that is used in , register GA for it. This will be necessary so that Google Analytics statistics are exported to the Console and you can use it.
- Register in Analytics using the login and password of your Google account:

- Enter your website details:

Pay attention to the protocol (http/https) and select the one your site is running on.
If you need to create Google Analytics for a site with a Cyrillic URL, use the Punycode converter and convert the address: unfortunately, Analytics does not accept Cyrillic URLs yet.
Enter the real time zone for the reporting time zone, otherwise it will not be possible to collect adequate data on the time of site attendance.
- It is better to leave all the checkboxes below - there will be no harm, and you can get interesting data:

- Next, we look at how to install the Google Analytics counter directly on the web resource. To do this, click "Get Tracking ID" and paste it into the site code on all pages before the closing tag:

- If the site already has a counter, but you're not sure if it's linked to your account, you can check by looking at the site's code and looking for the Google Analytics ID. The Analytics counter starts collecting data, you can start working. This is what the main page looks like when there is no data yet:

Gradually, the Google Analytics counter will process the data from the site, and the page will fill up:

Installing Analytics via Google Tag Manager (GTM)
If you have GTM installed, you can install the Analytics counter using it as well.
- We go into the workspace, select the "Triggers" section:

- Create a trigger:

- Select the trigger type - "Page View":

- Change the name and save:

- Then go to the "Tags" section and create a Universal Analytics type tag:

- Go to the tag configuration, select a new variable in the "Google Analytics Settings", enter the tracking ID and bind the previously created trigger:

After that we save.
- Publish the tag by clicking the Submit button:

- Change the name, create a description and click on "Publish":

Goals
A very important section with points of no return: setting goals in Google Analytics, due to the specifics of the service structure, does not allow deleting them, only changing or disabling them. But this is not so bad: in each view there can be no more than 20 of them. That is, if you create the wrong goal, then of course you can reconfigure it, but you have already used one of the 20 possible chances.

Pay attention to the number of remaining goals
As a goal, you can assign any action in which you, as the site owner, are interested:
- filling out the form;
- sending a message to e-mail;
- viewing a page or section;
- purchase;
- review;
- booking;
- filtering and so on.
When a user performs a target action, Analytics captures it and saves it as a conversion.
They, in fact, filter: you can exclude traffic from specific IPs, you can configure the receipt of data from one of several directories, and much more. Separately, we note that in the filters you can configure the conversion of dynamic page URLs into text strings.
The filters you create are in views, but they work at the highest level, the account level. This means that if an existing filter changes, it will change for all views of the account. To avoid this, you need to create a new filter, and not change the old one.

The most important thing: you can't make all views with filters, leave at least one without them. This is necessary to save complete data: if a filter is set, Analytics will process only the part of the data limited by this filter. If all views have filters, the complete data will be lost.
An event in GA is any user interaction with content that can be captured independently of article or screen views. That is, anything can be an event. You can use events to track the behavior of button actions that do not change the URL when clicked.
Many events (downloads, button clicks, link clicks, video playback) can replace goals.
Events are hidden in the "Behavior" section:

Events are more difficult to set up than goals because they require code. Therefore, this work is usually entrusted to programmers or webmasters.
The event consists of 4 components: the first two are mandatory, the remaining two are recommended:
- category - type of content or activity;
- action - what the user should do with it;
- label - any additional information;
- value - a quantitative value, that is, any numerical characteristic: the number of downloads, objects on the page, video viewing time, and the like.
For example, we set the event to 10 downloads of a pdf file. Means,
Then the code is generated:
"ga("send", "event", "Files", "Uploaded", "Chapter from book", "10");"
The code must be inserted into the script of the desired action, in our case it is a file download.
This example is a fairly primitive event in terms of settings: for example, setting up events for videos is more difficult, you need to know a lot of tracking parameters and be able to work with code. But this, of course, is the topic of a more advanced article about GA settings, but for now you can read more in Google Help.
Reports
Of course, the main reason why a Google counter for a site is started at all is the ability to receive data on traffic and user interest in the site. Such data is in the reports. Let's see what useful reports there are in terms of SEO.
- Traffic sources → All traffic → Channels

This report shows where users come to the site from:

On the left, in the Default Channel Grouping column, a rating of traffic sources is collected, where it comes from:
- Organic Search - organic search engine results (the most important indicator for SEO).
- Direct - direct traffic (users enter the website address in the address bar).
- Referral - referrals from other sites.
- Affiliates - traffic from partner sites.
- Social - transitions from the social network.
- Display - traffic from media or banner ads.
- Paid Search - traffic from paid ads.
- Email - transitions from email newsletters.
- Other Advertising - other traffic with UTM tags.
Click on Organic Search:

The first ones in the Keyword column are not provided and not set. What it is?
Not provided - These are the keywords that the user requested from Google using a secure connection, that is, there was an SSL certificate and the request was encrypted. There is no option for Google to show such requests to site owners at all, because the company protects personal data.
Not set - There are no data for these queries. There can be many reasons: traffic from the GDN (Google Display Network - sites where Ads are shown) is not related to queries; Campaigns are tagged manually, and the report collects only automatically added ones; invalid clicks registered. Keys from other search engines (for example, Yandex) will also get here if filtering for this source is not configured. In general, Google found some kind of error and the request went to this category.
Good afternoon, comrades!
Let's take a look at setting up a counter and goals in Google Analytics (GA). This is by far the most powerful tool on the web, without GA an internet marketer is not an internet marketer. Let's start!
Analytics will help us analyze . In addition, using this analytics service, you can set up an unusual advertising tool -.
Setting up Google Analytics will not take you much time and effort. This process is not difficult, it is much more difficult to deal with all the buttons and tabs in the interface and learn how to do something else, but with detailed instructions, all this will be easy for you. And you can get detailed instructions in your mail by subscribing to the blog!
Create an account in Google Analytics.
Well, let's start by creating an account in Google Analytics. First of all, you need to create an account on Google itself in order to have access to all services, including Analytics:
Today you learned how to create and install a Google Analytics counter on your site, how to set up goals, and, most importantly, you have a super-cool analytics tool, which we will continue to study in the next lessons.
See you!
Previous articleNext article
The first thing to do is create an account with Google Analytics. To do this, you must have an active Google account (Gmail). If you don't have it yet, sign up for Gmail.
To create an account with Google Analytics, go tohttps://analytics.google.com/analytics/web/ .

Click the "Register" button.
On the next page, you need to fill in your account information.

What needs to be specified here:
- Account name. This is a shared account where you can manage all Google Analytics counters (if you have multiple sites).
- Name of the site. Here you can write anything. But for the convenience of working in your account, it is better to specify the website address (without “https://”).
- Site URL.
- Industry. Choose the industry option that suits your site. You can choose any option, as it does not affect the operation of the analytics system in any way.
- Timezone. Select your country and time zone.
Click the "Get Tracking ID" button at the bottom of the page. A pop-up window with the user agreement will appear. Check the boxes and click the "Accept" button below.

Adding a counter to the site
After clicking the "Get Tracking ID" button, a page will open displaying your tracking ID.

Also on this page is the counter code that must be added to the site to connect the analytics system.
Copy this code and place it on all the pages of your site that you want to track. The code should be placed before the closing tag.
Note.The Google Analytics and Yandex.Metrica systems take into account bounces on the site in different ways. Google Analytics considers a bounce when a user has viewed only one page and left the site, regardless of the time spent.
Yandex.Metrica counts a bounce when the user spends less than 15 seconds on the site.
In order for Google Analytics to display bounces correctly, you need to add an additional line of code to the counter code.
Gathering an audience for remarketing
Go to the Data Collection tab and click on the remarketing toggle. So the Google Analytics counter will collect the audience of site visitors, which can then be used for remarketing in search results or the Google Display Network.

Set up reporting by interests and demographics
To learn more about your website visitors, their characteristics (gender, age, interests, etc.), turn on demographic reports. To do this, go to: "Audience" → "Demographic data" → "Overview".

Google Analytics will collect detailed data on the site's audience. These reports will help you understand what characteristics make converting visitors different from regular visitors. The demographics and interest categories that appear in the reports are used to target ads on the Google Display Network. These reports can be used to optimize your advertising campaigns.
Setting Goals in Google Analytics
One of the most important steps in setting up an analytics system is setting goals. The correct setting of goals allows you to accurately track and analyze the conversion of the site.
To set goals, go to the Admin tab and in the View column, select Goals.

Add a new target by clicking on the +target button.

There are 4 main types of goals:
- landing page. This goal type tracks how users visit specific pages on the site. Suitable for tracking purchases, checkouts, registrations or subscriptions.
For example. For an online store, the main target action is placing an order. A simplified customer journey looks like this: customer selects a product → clicks the “Buy” button → enters all the required data → is redirected to a thank you page (“Thank you for your order, we will contact you soon”). Users can only get to the thank you page after placing an order. Therefore, in order to track the number of purchases, you need to track visits to this page.
2. Duration. You can track the number of users who spent at least 5 minutes on the site (you can choose any time interval).
3. Pages/screens per session. The goal is considered fulfilled if the user views a certain number of pages in one visit to the site.
4. Event. A specific user action on the site. For example, watching a video.
Enter a target name and select a type.


If you track purchases or checkout, enter the value of the conversion in terms of money.
You can also track user behavior on the way to the landing page. To do this, turn on the "Function" toggle and specify the stages that users are expected to go through before reaching the landing page.

At the stage of selecting the type of goal, you can select the type "Event". Events are user interactions with site content. For example, watching a video, downloading files, or clicking on ads.
You can read more about setting up events in help of google.
E-commerce setup
For online stores, Google Analytics has a special functionality that allows you to track:
- transactions;
- the number of goods purchased;
- the total income of the store;
- the size of the average check;
- number of sessions before making a purchase.
To track these metrics, you need to enable the ecommerce module. Go to "Administrator", in the "View" column, select "Ecommerce Settings".

Then turn on the tracking switch.

For the module to work, you will need to add a special code to the site. You can read about how to do this in Google guide.
Once connected, ecommerce reports will be displayed here: Conversions → Ecommerce.

Linking to an ad account
Link your Google Analytics account to your Google Ads account. You can do this in the "Administrator" panel in the "Resource" column.

After linking accounts, you can import goals and audiences into the Google Ads interface, use data from the analytics system to adjust and optimize advertising campaigns.
Setting up audiences
In Google Analytics, you can create audiences of users, which can then be used in advertising campaigns. To do this, your analytics account must be linked to your Google Ads account.
Go to the "Administrator" panel. In the Property column, select Audience Settings → Audiences. Turn on remarketing. After that, you can add new audiences.

You can create up to 2,000 audiences for a single site. Create at least a few base audiences:
- All users.
- Users who have reached the conversion goal.
- New users.
The audiences you create are automatically imported into your Google Ads account, where they can be used for remarketing.
Segments
Set up segmentation of your site visitors according to certain criteria. Choose features that help you judge the quality of traffic coming to your site and set up segments based on them.
Go to the "Administrator" panel. In the Presentation column, select Custom Tools and Objects → Segments.

Here you can set segments by:
- demographic characteristics;
- technological indicators (operating system, device type);
- behavior on the site;
- date of the first session;
- traffic sources;
- data from the e-commerce module.

Google Analytics Reporting Guide
You can view analytics reports in real time. To do this, select "Live" on the left sidebar and the desired report type.

You can also create dashboards in Google Analytics. Select Custom Reports → Summaries from the sidebar.

Click on the "Create" button.

You can select "Clean Sheet" and customize the display of the desired indicators in the summary. You can also select "Import from gallery" and use ready-made free dashboard templates.

Conclusion
We have covered the basic settings of Google Analytics, with which you can track conversions and user behavior, analyze site performance and identify problem areas.
SHAREROV
Why do I need and how to set up Google Analytics? How does internet marketing work on the internet?
A person is looking for something on the net, some kind of information. For example, he types in Google the query: “Where to buy a deer fur coat in Moscow?” (Forgive me for the example of humanists), then the search results give him options for sites that sell deer fur coats in Moscow, he clicks on the link and gets to the site .All the first stage is completed and this first stage is called traffic.
Correctly, with the help of Internet analytics, a couple of days ago I wrote an article guide on how to set up Yandex metrics 2.0, and today I will tell you in detail about how to set up google analytics correctly, describe the process of creating goals, and why they are needed.
Let's move on to our topic.
Create a Google Analytics web analytics counter
In order to install the counter, you need to get its code in the google analytics panel. Before creating an account in Google Analytics, I’ll say right away that for 1 Google account you can create and place up to 100 Analytics accounts for tracking.
We need to fill in just 5 fields and leave all the checkboxes enabled.
- The name of the account itself (because Google offers a convenient hierarchy, here I usually create an account for a company, client or corporate sites)
- Enter the name of the resource itself (here briefly, but it is clear what kind of resource, so as not to get confused later)
- Enter your website URL
- Set industry for statistics (if you don't know what, put something else...)
- Specify your time zone so that the analytics correctly calculates the data

Installing the Google Analytics script on the site

ga("require", "displayfeatures");
You need to insert it between two other lines. You need to copy the code into any text editor (notepad, word ...)
You should end up with code like this:

Setting up google analytics for WIX
Watch a short video on how to insert code into a wix site. It's easy and my comments are not needed here.
Choosing and setting goals in Google Analytics
A very huge number of people, according to the people (clients) I interviewed, put a counter, both Google and Yandex metrics. But apparently they don’t quite understand why they need this counter, because the vast majority do not have goals set.
Do you know why?
Because there is no place for statistics in their business. But those of my clients who have learned what IMPORTANT information the metrics provide, begin to regret what they did not do earlier. So, one of my clients, the managing partner of the clinic, a Tibetan doctor, Sayan Radnaev, once said, and I quote:
Ivan, after you opened my eyes to the analyst, now I understand what a fucking amount of money I fired just like that in 2006.
So, let's start setting up goals in Google Analytics.
To do this, go to the interface of an already registered account and a created counter. We choose goals.

Add target button
But before we continue, I must mention to you about such a thing as "conversion". What is this concept?
To put it simply in two words, conversion is the achievement of a goal. Let's take an example:
We have a website and a client, let's say repair rules.ru. Every day, people from contextual advertising come to the site in the amount of 200 people, while only 15 people leave an application, it turns out that our conversion is 7.5%. How would we understand this without having set goals?
Now that it has become more or less clear, let's continue the setup ...
In total, the setup is divided into 3 steps:
- Target description
- Target Details
Let's proceed to the first step - Before us is the page for setting goals, there are three settings options:
- Select and set up a template target
- Set up Smart Goal
- Or customize your own

I always prefer to customize my own, there will be more settings and it can be made more flexible. We choose your option. We press continue.
In the description of the goal, we give it a name - it will depend on what exactly you will be tracking. For example, an incoming call or a request. This is important, as a rule there can be many goals, and in order not to be confused, you need to come up with a unique name for the goal.
After we select a specific type of goal, this will be an event for me - since I need to track the number of calls received from clients from the call tracking system.

How to create a goal description and choose a type
At the third and final step, we need to drive in the identifier for the event itself, which the call tracking support service from sipunya set up for us.
If your goal is an application, then you need to select the “landing page” item in the second step, and enter the address of the page thank you for the application (purchase) on the third step.

How to customize the description of values for goals
Setting up retargeting (Big Data)
The next step, we need to set up remarketing lists in Google Analytics, it's called that. For what?
To organize user data, such as separating customers from visitors, and enabling catch-up ads for different target groups. To clean up all our mess, we return to our administrator account, and in the resources column we see the remarketing button, click on it.

Where to find the google remarketing button

How to select audiences in google analytics
Great, now we have a target associated with adwords, continue setting up, go back to the audience lists and click on the + "audience" button to create another list.
We also select a view, all the data on the website (it will already be by default, but check just in case). We press users who have reached the goal. And then we will correct the conditions by clicking on the pencil icon. Let's put the sign (equal) "=" instead of ">". And set the period of participation no more than 10 days. I strongly do not recommend chasing users and annoying them for more than 10 days, get a portion of the negative)

List of "came, but did not call"
Similarly, we create a list for those who made the conversion, i.e. called in our case, then we leave the “> 0” sign there, and advertise the upsell to them, or show loyalty thanks to the order.
Now, our data is already becoming not just a bunch of numbers, but is beginning to be segmented for further analysis.
A bunch of Google Analytics with Adwords - is it necessary?
Question: Why do you need to link these tools together?
I answer: To be able to see more detailed reports on your advertising campaigns.
You work with analytics incorrectly!
About a year and a half ago, my clients began to see incorrect reports from their sites due to a high bounce rate, and I began to look for where the error and jamb was.
As a result, I realized that the metrics and analytics count the percentage of failures differently. I received a solution to this problem on a foreign forum on Google Analytics, they suggested adding a few additional lines to the existing counter code, here they are:
/* Accurate bounce rate by time */
if (!document.referrer ||
document.referrer.split("/").indexOf(location.hostname) ≠ 0)
setTimeout(function()(
ga("send", "event", "New visitor", location.pathname);
}, 15 000);
After the code is finalized, the bounce rates become real and you can see clear statistics.
How to set up summaries or a convenient dashboard in Google Analytics
In order to correctly and conveniently read all the analytics, you need to customize several dashboards. Well, for example, how this call dashboard was set up for one of my clients to easily read statistics and optimize business processes, as well as draw a conclusion about the effectiveness of the site and advertising.

How to make a dashboard in google analytics
You can also customize it for yourself. Google Analytics is a very flexible analytics tool. Go to the reports tab, then on the left panel select "summaries" and click on the "+ new summary" button.

Where can I find the summary in Google Analytics?
Come up with a name for it, for example, calls, or applications, perhaps somehow in your own way) and leave a “Clean Slate”. Click "Create".
First, we need to understand in general the total number of target activations from different channels, in our case, this is the number of calls.

Number of traced calls
Then, to make it easier to see call dynamics and conversion by day, set up the following widget like this:

Dynamics and conversion by calls (days)
Well, then, if you wish, you can adjust the dynamics by city (if you have a business working with several regions), it is also important to make a widget by device in order to see the % of audience calls from mobiles and iPads.
And of course, the most important thing is to make the dynamics channel-by-channel, if you have several (at least 2) sources where the traffic comes from. Take SEO and Yandex. Direct for example. Then it all depends on your imagination, just do not overdo it, otherwise you yourself will get confused later. You should have a minimum of data that will allow you to objectively look at your business from the outside.
Google Analytics is very difficult
Most businessmen and, by the way, marketers also believe, because they are not ready to accept and perceive true statistics about their business. But in fact, everything is painfully easy and simple. Businessmen need to hire professionals and not fool themselves. And it is important for professionals to learn and get to know the maximum tools for analytics, and start helping people increase sales, and not pump money out of customers.
Conclusion
In this article, we completely went over the topic of setting up Google Analytics, also emphasized the importance of correctly understanding and setting up remarketing lists, set up dashboards for more convenient perception of information, both for businessmen and marketers, and considered some of the jambs and errors that may occur on your way. when working with Google counter.
But I wish prosperity to your business, if you have a cool and useful product, well, and if after reading this post you suddenly feel nauseous, then this information is not for you, don’t bother yourself and turn to professionals!
You know our number: +7 499 647 93 58 call us and we will blow up your sales!
Google Analytics is a free service for webmasters that allows you to collect and analyze website traffic statistics, as well as visitor data.
The information is collected by the Google Analytics counter - a small script placed on the pages of the site under study.
With Google Analytics you can track:
- where visitors come to the site - from search engines (and by what request), by mailing list, by links from other web resources, from social networks, directly - by typing the site's URL in the address bar of the browser and in other ways;
- what pages the visitor went to, how long they stayed on them and what they did (what they viewed, where they clicked, what products they added to the cart, etc.);
- what materials visitors recommend to friends using social media buttons;
- geographic location of visitors (by IP address);
- parameters of devices from which users access the site (mobile gadget or computer, with what screen resolution);
- operating system version;
In addition, Google Analytics sends cookies to the browser to identify the visitor each time they visit the site.
Thanks to the service, you will know:
- how many users visited the site for a certain period of time;
- what sources bring you the most visitors;
- Residents of which regions have your site most popular;
- which pages are the least popular and why visitors leave them;
- whether users perform the actions you need (purchases, orders, registration, etc.).
Registration
To start using Google Analytics, you need to register on the service and a Google account. Open the main page of the resource and click "Register".
Enter your password, username of your account and click the "Register" button again.

After you sign in to Google Analytics for the first time, enter:
- what do you want to track - website or mobile application;
- tracking method (default is Universal Analytics);
- the name and address of the site;
- industry (subject) of the site;
- time and timezone.
In the sharing settings, check the boxes next to the items you need. After that, click "Get Tracking ID".

After accepting the license agreement, your account will be created.

Setting
Note! After registration, you will be issued a unique identifier and tracking code, which must be placed on all significant pages of your site. After that, the collection of statistics will begin.

How to add a Google Analytics tracking code to a website?
Method 1.
- Copy the tracking code between the tags.
- Paste it into the page code between the tags . The place of insertion does not matter much.
- Save your changes.
Method 2.
- Copy the tracking ID UA-*.
- Go to your site settings.
- Open the counter management section and find the field to insert your Google Analytics ID.
- Paste and save your changes.
Interface overview
Main page
The main page of the service displays a list of connected websites and basic statistics on them:
- sessions;
- average session duration;
- failures;
- goal conversion rate (the ratio of the number of visitors who completed the actions you need on the site to the total number of visitors).
Note! Under the name of each resource is the button "All site data". By clicking on it, you will be redirected to the "Reports" page - to the section of detailed statistics.

Reports
By clicking in the side menu "Summary", you will be taken to where all the summary reports of attendance are collected. You can customize the type of reports yourself.
You can also delete unnecessary bulletins and create new ones.

You can create shortcuts for quick access to the most important reports.
In addition, any report can be sent by e-mail, exported to PDF format and shown to other users.

If you need current site statistics, click the "Live" button in the sidebar. The data on this tab can be tracked by the minute.
Note! The "Real-time" subsection allows you to view all statistics at once or only one of its types - the location of visitors, traffic sources (where visitors came from), events, content and conversion.

Subsection « Audience” will tell you which users come to your site. The data is provided in great detail, down to gender, age and interests of people.
From here you will also find out from what device visitors come to you, how often they return and how much they are interested in your site (how much time they spend on it, how many pages they open).
Subsection « Traffic sources» provides the most detailed information from where and for what requests visitors come.
To track their journey from search engines, as well as the conversion of your goals, you need to link your Google Analytics and AdWords account.
This will allow you to view AdWords reports from the Google Analytics interface and vice versa - import Analytics data into your AdWords account.

To link your AdWords account to Google Analytics, enter the subsection of the same name, click "Get Started" in the right part of the window and follow the instructions.

Subsection « Behavior»displays information about user interaction with the content of the site. The statistics collected here allow you to evaluate the availability and usefulness of your materials.

And the last subsection Conversions» will tell you how many visitors perform actions that are valuable to you, such as buying products.
The target type must first be configured in the "Administrator" section.

Setting
Google Analytics page « Setting» is designed to manage summaries. Here you can view them, divide them into categories and import them from the gallery.

Administrator
Page " Administrator"contains account settings and statistics collection management tools. It is divided into three sections: "Account", "Resource" and "View".

Tools section « Account»Allow you to set filters for viewing data in Google Analytics and control access to your statistics for other users.
Chapter " Resource" contains tools for managing the settings of connected sites and means of communication with other Google products - AdWords, AdSense, Webmaster Tools and others.
SEO buttons are also located here - remarketing, data import from other platforms and settings for obtaining statistics from social networks.
In chapter " Performance» tools for fine-tuning the collection of statistics have been collected: creating goals for assessing the conversion of visitors, segments for obtaining detailed information about a specific group of users, annotations for reports.
And also - setting up alerts, mailing lists, labels, filters, e-commerce and much more.
Google Analytics: setup and installation
How to install and configure Google Analytics (Google Analytics) - complete instructions
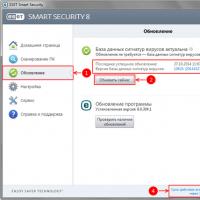 Eav 9 license key
Eav 9 license key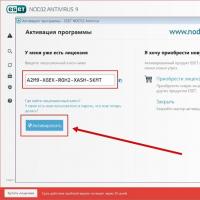 Node licenses 32 9
Node licenses 32 9 Determining the effectiveness of SMM
Determining the effectiveness of SMM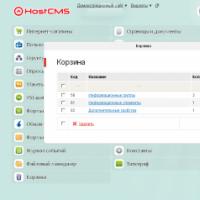 Typical dynamic pages
Typical dynamic pages Check Yandex TIC and Google PR
Check Yandex TIC and Google PR Limiting the speed of users who exceeded the daily limit
Limiting the speed of users who exceeded the daily limit