How to install printers without a disk. How to connect a printer over a network. How to share a printer for all PCs on the network How to connect a local printer on Windows 8
Installing a local printer in Windows 8 is much easier than in its predecessor systems. In order for the G8 to recognize the device, you just need to connect it with a USB cable to the computer and plug it into the network, the system will do the rest itself - install the drivers and configure the printer to work correctly. Network printers are also installed automatically (when shared access is allowed). If problems arise with this, you can install the printer manually.
How can I check if a printer is installed on my computer?
- Right-click the Windows (Start) button and open Control Panel.
- Open the “Devices and Printers” section.

- See if your printer is on the list. If yes, everything is in order, if not, manual installation is required.

Installing a local printer on Windows 8
- Connect the printer to your PC and plug in. Press the Power button on the printer panel.

- While in the “Devices and Printers” section, click the “Add a Printer” button. The device search and installation wizard will start.

- If the system detects the printer, it appears in the list. To install it, click “Next” and follow the wizard’s instructions one by one: confirm your consent, indicate the location where the drivers are located at the system’s request, etc.

- If your printer is not listed, make sure it is connected and working. After that, click “The printer you want is not in the list.” You will be asked to search for the device using other parameters. Check “Add a local or network printer with manual settings.”

- Specify the port to which the printer is connected and click “Next”.

- Select the manufacturer and model of the device from the lists, as well as the location from which the drivers should be installed - from Windows 8 Update or from a specified location, for example, from a DVD.

- Provide a name for the new printer.

- And, if desired, allow or deny public access to it. If access is allowed, specify the network location.

- The last step is to allow the printer to be used as the default (check if desired). To check if the installation was successful, print a test page. If everything is ok, click “Done”.

Installing a network printer on Windows 8
To use a printer connected to another computer, it must be shared. For this:
- Go to the control panel of the PC to which the printer is connected, or right-click on the network icon in the tray. Open “Network and Sharing Center”.

- Click “Change advanced sharing settings” in the navigation bar.

- Open the settings of the desired network and check the “Enable file and printer sharing” checkbox. Save your changes.

The following steps are performed on the PC from which you want to access printing.
- Open “Devices and Printers” in Control Panel as described above. Click “Add a Printer”.
- All available devices should appear in the list. Select the one you need and follow the installation wizard instructions.

If the printer you need is not available, click the link of the same name at the bottom of the window, then the following options will be available to you:
- Select a shared printer by name. Having noted this, you can manually register the network path to the device or find it through Explorer.

- Add a printer via TCP/IP or by host name. Once you select this, you will have to manually specify the device type, its IP and port name. The installation wizard will guide you through the remaining steps.

- Add a Bluetooth, wireless, or network discoverable printer. After selecting this item, the system will check if there are available wireless printers on the network and, if so, will offer to install.

We discussed the last option above, so we will not return to it.
Troubleshooting printer installation problems
Why does the system not see the printer?
Windows 8 may not detect printers for the following reasons.
Local:
- The USB port or cable is faulty.
- The printer driver is not supported by the system.
- The Print Spooler service is not running.
- There is a driver conflict.
- The system is infected with a virus.
- There is no connection with the computer to which the network printer is connected (turned off or unavailable due to incorrect sharing settings).
- The network path to the printer is incorrect.
- The computer does not see the printer port or is connected to the network via a VPN connection.
Troubleshooting problems connecting a local printer
- Check whether the system sees the printer when connected to a different port and cable.
- Install the latest Windows 8 updates and also reinstall the printer drivers. Use the latest versions.
- Make sure the Print Spooler service is running on your computer. For this:
- open the “Services” tab of the task manager and click the “Open services” link at the bottom of the window;

- Find “Print Manager” in the list, open its context menu and click “Start” if the service is stopped.

- If another printer was installed on your computer, uninstall its driver and software.
- Scan your system for viruses.
Solving problems connecting a network printer

After that, check if the printer can see your PC. After following all the instructions, the problem should be resolved.
For full operation of the printer, you need to install additional software - drivers. Usually, they come complete with the device, on a special boot disk. Without them, the computer will not detect the connected device. Of course, we are not talking about devices that are automatically recognized by the system. I would like to note right away that you need to read the entire article, since there are complex and simpler ways to install drivers and therefore you need to read the article to the end. Almost at the very end of the article there is information on how to install a printer driver automatically, keep this in mind. When the question arises of how to install a printer without a disk, inexperienced users think that it is very difficult. But in fact, this procedure can be mastered in 15-30 minutes. Let's check if this is true.
There are two main ways to install a printer without a boot disk, namely, download the necessary drivers from the Internet
- Using basic Windows Update tools;
- Independently, knowing the device identification code or using the printer model.
The first method is perfect for simple printer models (only printing and scanning documents, without additional settings), because Windows Update installs a basic driver package.
The second method allows you to download the latest version of the software, so after installing them, the user will have access to absolutely all the functions of the printer, including more “advanced” ones.
In addition, the reason for installing drivers may be not only their complete absence, but also a malfunction of the device itself. Sometimes, using one driver or another, the printer refuses to print documents, and all because the driver you installed was not suitable for your device. This is, of course, one of the reasons why the printer may not work correctly, but as you understand, it’s not for nothing that we are talking about this right now. After all, below we will tell you how to download your driver to your computer, but if you are in a hurry, you may have difficulties. Therefore, proceed step by step.
If you have previously studied this issue somewhere and none of the methods were successful, then you can try downloading the drivers again. This article is universal - here we will tell you how to do it in different versions of Windows.
Therefore, before installing a printer without a disk, you must:
1. Disconnect the device connected to the computer;
2. Go to the “Start” menu - “Control Panel” - “Devices and Printers” or “View devices and printers”;
3. Here you will need to find the line “Install a printer” or “Add a printer” in the top panel;
 4. The Add Printer Wizard will open, select “Add a local printer” from the options provided and click “next” (for Windows 7). If you have Windows 8 or 10, then at the bottom click “The printer you need is not in the list” - and then select “Add a local or network printer with manually specified parameters” and click “Next”.
4. The Add Printer Wizard will open, select “Add a local printer” from the options provided and click “next” (for Windows 7). If you have Windows 8 or 10, then at the bottom click “The printer you need is not in the list” - and then select “Add a local or network printer with manually specified parameters” and click “Next”.

 5. The Wizard for Installing Printers and Other Equipment will prompt you to select a port, leave the default settings (LPT1) and proceed to the next step;
5. The Wizard for Installing Printers and Other Equipment will prompt you to select a port, leave the default settings (LPT1) and proceed to the next step;
 6. Click on the “Windows Update” button and wait for the available drivers to update;
6. Click on the “Windows Update” button and wait for the available drivers to update;
 7. A list of printer manufacturers and main models will be loaded. May take from 5 to 30 minutes. Find the manufacturer on the left and the printer model on the right. Then click “Next”. In this case, we chose the HP brand and the LaserJet 1022 model.
7. A list of printer manufacturers and main models will be loaded. May take from 5 to 30 minutes. Find the manufacturer on the left and the printer model on the right. Then click “Next”. In this case, we chose the HP brand and the LaserJet 1022 model.
 8. The installation wizard will ask you to come up with a name for the device (leave the default name or create your own), click “Next”;
8. The installation wizard will ask you to come up with a name for the device (leave the default name or create your own), click “Next”;

9. Wait for the installation to complete;
 10. The “Use general settings” window will open, here you need to select the “No sharing of this printer” option and click “Next” (the window will appear if Windows 7 is installed). If you have Windows 10, then you will see a window where you need to click “Finish” (the same window will appear later in Windows 7).
10. The “Use general settings” window will open, here you need to select the “No sharing of this printer” option and click “Next” (the window will appear if Windows 7 is installed). If you have Windows 10, then you will see a window where you need to click “Finish” (the same window will appear later in Windows 7).

The next thing to do is to remove the newly installed device. To do this, right-click on the printer icon that appears and select “Remove device” in the context menu (the installed drivers will remain).

After these steps, you will be able to connect the printer to your computer. When you connect the printer, you need to wait a little for the computer to automatically recognize the printer and perform the installation. Then you can print any document to verify that the driver is installed.
How to do this on Windows 7:
Official sites
If you do not have a disk with printer drivers, you can download them from the manufacturer’s official website. To do this, it is enough to know the brand and model of the printer. You can find them in the documentation, on the case or back of the device. If you do not understand the instructions below, you can download the required driver on our website without any fears (all drivers are virus-free).
Open any browser and enter in the search bar: “HP LaserJet p1102 printer driver download.” In this article I will look for drivers for the above-mentioned device, but you need to indicate your model.

As a rule, the link to the official website of the developer will be on the first page of the search, at the very top. But this does not always happen and therefore you need to be careful. To avoid downloading malware instead of drivers, make sure that you actually went to the official website of the developer. To do this, pay attention to the site link in the search engine. There should not be anything “extra” (the address will be something like this: “hp.com” or “samsung.com”, etc.
If you doubt the authenticity of the site you found, you can enter only the name of the printer company without the model and other information. And from the main page, go to the “drivers and other software” section.

Advantages of downloading drivers from the official website:
- Security (drivers have a digital signature, no built-in malicious code);
- The developer posts only the latest, “fresh” versions of drivers on the site.
As soon as you get to the desired page (“Drivers and other files”, “Software”, “Software”, “Downloads”, as well as “drivers” on the English version of the site), you just need to enter the model of your printer and search.

In addition, some sites allow you to automatically determine the device model and the necessary drivers, for example, there may be a “Detect Product” button. So, if we are on the HP website, we click “Product Search” and in our case, varieties of this model appear. We need to select the desired model by left-clicking.

Once the necessary drivers are found, you will need to provide information about the version of your operating system and the system bit depth. If this window does not appear, then simply click on the link or button to download drivers.

A situation may also arise that the site will offer to download a driver version to choose from:
- Basic - to access the basic capabilities of the device;
- Advanced - for access to additional functions.
You don’t have to worry about which version you download, the main thing is to indicate the correct bit size of your system (discussed above).

Once the download is complete, you need to run the downloaded file and follow the instructions of the installation wizard.
Windows Update
The Windows operating system by default contains all the main drivers for the most popular peripheral devices. Including for printers and scanners. To do this, connect the device to the computer and wait a few minutes. If the automatic printer installation attempt does not succeed, you must do the following:
1. Open “Control Panel”;
2. Find “Hardware and Sound”;
 3. Left-click on “Devices and Printers”;
3. Left-click on “Devices and Printers”;
 4. A new window will appear with icons of connected devices. Find the image of your computer or laptop (in my case it's a laptop) and right-click on it. In the context menu that opens, click on the line “Windows Update”.
4. A new window will appear with icons of connected devices. Find the image of your computer or laptop (in my case it's a laptop) and right-click on it. In the context menu that opens, click on the line “Windows Update”.

5. After this, a window will open where you need to click “Check for updates” in the menu on the right. It should start automatically searching for available updates for all your devices. We must tell you that it is advisable to have fast Internet, as this procedure may take 10-30 minutes.
 6. Now you need to wait for Windows to download the found updates automatically;
6. Now you need to wait for Windows to download the found updates automatically;
 7. After the search is completed and all found updates are downloaded and installed on your computer or laptop, you need to restart the device.
7. After the search is completed and all found updates are downloaded and installed on your computer or laptop, you need to restart the device.
After restarting the computer, the printer should work. If after rebooting the computer still does not see the device, the root of the problem may not be in the drivers. Try connecting the printer to a different USB input.
Determining the Printer ID
Each device that connects to a computer has a unique identification code. If you know the hardware ID, then you can download the driver you need without any problems. If the instructions described above did not help you and you do not understand, how to install a printer without a disk, you need to find out its identification code. I recommend using this option in the most extreme cases, and if you downloaded the drivers from the official website, you can skip this option.
So, to find out the ID:
1. Right-click on the computer and select “Properties”, then on the left click “Device Manager”;

 2. In the window that opens, find your printer. Right-click on the desired line and in the menu that appears, click on “Properties”;
2. In the window that opens, find your printer. Right-click on the desired line and in the menu that appears, click on “Properties”;
 3. A dialog box will open where you need to go to the “Details” tab. Next, in the “Property” line, select “Equipment ID”.
3. A dialog box will open where you need to go to the “Details” tab. Next, in the “Property” line, select “Equipment ID”.
 4. A value will appear in the window below, which will be the printer identification code (if there are several values, you must select the first one);
4. A value will appear in the window below, which will be the printer identification code (if there are several values, you must select the first one);
5. Copy the ID. Go to the official website of your printer manufacturer and enter the copied identification number into the search. You can also use search engines to find the driver you need using the hardware ID. But don’t forget that our website has all the drivers for existing printers. All that remains is to download the found driver.
Remember that you need to download drivers only from official resources. It's absolutely free and as safe as possible.
Installing drivers automatically
To ensure that this problem never bothers you again and drivers for any external devices are installed automatically, just change the basic Windows settings. For this:
1. Go back to the “Devices and Printers” menu (we told you how to get here above) through the control panel. Right-click on the “Computer” icon and select “Device installation options” in the context menu that appears;
 2. A dialog box will open where you need to select “Yes (recommended)” (recommended default settings) and click “Save”;
2. A dialog box will open where you need to select “Yes (recommended)” (recommended default settings) and click “Save”;

Now, after connecting a new device, Windows will automatically search for and install the necessary drivers from its own database or using the Internet connection.
Hello.
I think the benefits of having a printer configured on a local network are obvious to everyone. Simple example:
If access to the printer is not configured, then you need to first transfer files to the PC to which the printer is connected (using a flash drive, disk, over a network, etc.) and only then print them (in fact, to print 1 file, you need to make a dozen “ unnecessary" actions);
If the network and printer are configured, then on any PC on the network in any of the editors you can click one button “Print" and the file will be sent to the printer!
Comfortable? Comfortable! This article will tell you how to set up a printer to work over a network in Windows 7, 8...
STEP 1 - Setting up the computer to which the printer is connected (or how to “share” the printer for all PCs on the network).
To be able to use the printer on any PC on the network, you must correctly configure the computer to which it is connected.
To do this, go to the Windows Control Panel, to the section: Control Panel\Network and Internet\Network and Sharing Center.
In the window that opens, you need to open three tabs one by one (Fig. 2, 3, 4). In each of them you need to check the boxes: enable file and printer sharing, disable password protection.
Rice. 2. public access parameters - expanded “private (current profile)” tab
Rice. 3. expanded “guest or public” tab
Rice. 4. expanded “all networks” tab
Here select your printer, right-click on it (right mouse button) and select the “ Printer properties". In properties, go to the “Access” section and check the box next to “ Share this printer"(see Fig. 5).
If access to this printer is open, then any user on your local network can print on it. The printer will not be available only in certain cases: if the PC is turned off, in sleep mode, etc.
Rice. 5. Sharing the printer for public access over the network.
You also need to go to the “Security” tab, then select the user group “Everyone” and allow printing (see Fig. 6).
Rice. 6. Now printing on a printer is available to everyone!
STEP 2 - How to connect a printer over a network and print to it
Now you can proceed to setting up computers that are on the same local network as the PC to which the printer is connected.
The first step is to launch a regular explorer. At the very bottom left, all PCs connected to your local network should be displayed (relevant for Windows 7, 8).
In general, click on the PC to which the printer is connected and if in step 1 (see above) the PC was configured correctly, you will see the shared printer. Actually, right-click on it and select the connection function in the pop-up context menu. Typically, connection takes no more than 30-60 seconds. (automatic connection and driver configuration occurs).
Then select the connected printer, right-click on it and enable the option “ Use as default«.
Rice. 8. use network printer as default
Now, in whatever editor you are in (Word, notepad, and others), when you click the “Print” button, the network printer will be automatically selected and you will only need to confirm printing. The setup is complete!
If when connecting printer an error appears on the network
For example, a common error when connecting a printer is the standard “Windows cannot connect to the printer…. "and some error code is issued (such as 0x00000002) - see fig. 9.
It is impossible to consider all the variety of errors in one article - but I will give one simple piece of advice that often helps me get rid of such errors.
Rice. 9. if an error appears...
You need to go to the control panel, go to " Computer management" and then open the " tab
As always, thank you in advance for any additions to the article! Good luck!
If you can't get your printer to work with the new Windows 8, there are a few things you can try. As with all new updates, printers and Windows 8 may have compatibility issues. You can resolve these issues by following the steps below.
Before you get too technical, I would recommend looking at your connections first. Every expert will tell you that the cords are secure and everything is plugged in correctly. If that's not the problem, I'd say you might have a driver issue.
Installing the Printer Driver
Many older printers and Windows 8 are not compatible at first. This is because the printer is using a driver that does not recognize the new operating system. A driver literally makes your printer work with your computer. It recognizes Windows commands to get the job done. You may have to look for updates before your printer works.
Check your printer manufacturer's website for updates. Even if your printer is an older version, the manufacturer may have an update for your printer and Windows 8. You will need your printer's model number visible on the front.
HP Printer Driver Location
You can also look at your computer manufacturer's website for drivers for various devices, including your printer. To do this, you'll need your PC's model number, which is usually located on the back or bottom. Finally, it will update your old, non-working printer driver to the latest possible version, which can often include Windows 8 compatibility.
Running in compatibility mode
Another problem I have found with printers and Windows 8 is that even with the correct driver, the driver refuses to install. To get it to work, you may need to convince it that it works with Windows 7. To do this, you will need to run in compatibility mode.
- Once you find the driver you need, you will need to right-click on the " Settings" for driver
- Click " Properties" .
- Go to the tab Compatibility
- In the second section, you will see a box that says “Run this program in compatibility mode for” with a drop-down list. Make sure the box says Windows 7 even if you have Windows 8
- Select field
- Click Apply

Runs on Windows 7 for compatibility
Connecting to a Windows 8 system
You may have more than one computer and need to connect them together. If your printer is already connected to an older machine, you will simply need to connect it to your new Windows 8 PC. To do this, go to the Control Panel on your Windows 8 computer to create a HomeGroup.
- Click " Settings"
- Click " Change PC settings."
- Click HomeGroup
- Click " Create"
- Select the devices you want to use in HomeGroup
If HomeGroup already exists, you can get the password and join it by clicking " Join" instead of "Create" from an older machine. You will then have access to the shared printer from Windows 8.
If you are still having problems with your printer after you have installed the latest driver and run it in compatibility mode, you may need more help from Windows support.
Windows 8.1 works very neatly with printers (and other network devices) in a way that no other version of Windows has done before. If these devices exist and Windows 8.1 sees them on the network, installation will happen automatically.
This means that the first time you try to print a document, you will most likely see that your network printer is already in the list. Windows 8.1 uses Windows Update to search for the necessary drivers and install devices in the background. Typically, you simply connect your printer, and Windows 8.1 itself takes care of the installation.
However, Windows 8.1 will not be able to install a printer if its drivers are not included in Windows 8.1 or are not available through Windows Update. In this case, you will need to uninstall and reinstall the printer. In Windows 8.1, there are two main ways to set up printers and other devices, the easiest of which is through PC Settings. Open PC Settings and go to PC and Devices, then Devices. Here you will see a list of all installed devices, but at the top of the window there is an “Add device” button. Clicking or tapping this button causes Windows 8.1 to automatically detect new hardware.
Installing new printers in PC settings.
If you want more control over your printer installation, or if your printer is not detected in PC Settings, you can open the Devices and Printers panel. Enter “devices” on the start screen and view all found devices and printers in the search results.
Devices and Printers window.
Attention. To remove a printer or other device from the Devices and Printers panel (possibly because the driver did not install properly), right-click the device and select the Remove Device option.
There are two ways to add printers in Windows 8.1, in the "Devices and Printers" panel. Click on the "Add device" link on the toolbar at the top of the window, or select "Add a printer", both methods work.
Initially, these options work the same, although they look slightly different. Both search options for network printers and other devices will show them. Their main difference is in installing the driver for the hardware.
Dialog box for adding devices and printers in Windows 8.1.
Add a printer using "Add Printer".
In the Add Devices dialog box, Windows 8.1 installs what it believes is the best driver available for that hardware.
Attention. If Windows 8.1 previously found your printer on its own and installed it with the wrong driver, it will reinstall the same wrong driver.
If the printer is not automatically found, click on the link “What to do if Windows does not detect the device”, a help window will open which will tell you how to solve this problem.
The second option, the Add Printer dialog box, is perhaps the most useful method for installing all but the most difficult printers.
If the printer is not automatically found, you can click on “My printer is not listed” and activate additional device installation options.
Add a printer manually.
The Add Printer window has the following options:
- You can add a printer by its network name (usually provided by the IT department).
- You can add a printer by its IP address (discovered in a minute).
- You can add a printer via Bluetooth.
- You can configure the printer manually, depending on the port location.
Attention. If you need to find the IP address of a wireless printer, this can be done in the settings of the printer itself, on its display. For the exact method of obtaining the IP address, refer to your printer's user manual.
All other things being equal, most likely you do not know the IP address or network name of the printer. The fastest way to solve this problem is to look at the printer configuration on another computer. This can be done in "Devices and Printers" (in Windows 7 and Windows 8.1). Right-click on the desired printer and select "Printer Properties". Under the "Ports" tab you will see the printer address.
Changing the printer address.
Attention. For example, you want to add an older device in parallel. By selecting "Adding a local printer or network printer with manual settings" you can select an LPT port for it.
On a home or small business network, finding the printer's IP is easier, although the actual method depends on your router. The following steps describe the general approach:
- Open Internet Explorer.
- Access your router's login by entering 192.168.0.1 (sometimes 192.168.1.1 or 192.168.2.1) and pressing "Enter".
- Log into your router with your username and password (if they are still the factory ones, they should be changed!).
- Find LAN settings.
- Open Ethernet settings.
- Find the name of your network printer; its IP address is displayed as shown in the figure.
View the printer's IP address on the network.
Attention. Let's say you need to reset your router. In this case, uninstall and reinstall the printer on all your computers again, since Windows binds the driver to a specific IP address. To get around this problem, you can set the printer with a static IP address in the router settings.
 Do we need Wi-Fi in schools and universities?
Do we need Wi-Fi in schools and universities? Diagnostics and troubleshooting of PC (best programs) Programs that troubleshoot computer problems
Diagnostics and troubleshooting of PC (best programs) Programs that troubleshoot computer problems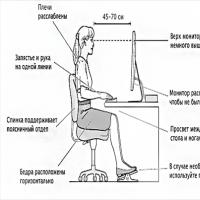 How to sit correctly on a chair at a computer Incorrect position at a computer
How to sit correctly on a chair at a computer Incorrect position at a computer The Easiest Way to Increase Memory on Your MacBook
The Easiest Way to Increase Memory on Your MacBook ) (2nd generation) - Specifications
) (2nd generation) - Specifications Stop squinting: increase the font size on Mac OS
Stop squinting: increase the font size on Mac OS Is your iPhone speaker quiet?
Is your iPhone speaker quiet?