Ways to enable bluetooth on a laptop. How to connect bluetooth on a laptop: step by step instructions Why do you need bluetooth on a laptop
Many people use Bluetooth technology to exchange data, but do not know what it is, and perhaps some are only going to use it. This article will briefly describe what Bluetooth is; how this kind of radio communication works; where it is used and how to use Bluetooth on your computer.
Bluetooth is a wireless radio standard that connects different types of devices over short distances and is designed to create personal networks. Bluetooth technology uses the same 2.4 GHz operating frequency as 802.11b and 802.11g wireless standards, but in turn consumes less power during operation.
Low power consumption results in a much narrower range and slower data transfer rates, but this connection method has found its niche and is used almost everywhere.
There are three classes of Bluetooth radios. Class 1, used for industrial purposes and providing a range of up to 100 meters; while 100 mW is used for power supply. Class 2 is the most widely used radio channel, using only 2.5 mW and providing a range of up to 10 meters. Class 3 uses 1 mW for power, but the coverage radius is only 1 meter.

This technology is used in many devices that have Bluetooth chips. The most common use of mobile phones is to communicate with computers, headsets and other devices. This type of connection makes it possible to remotely control game consoles, many tablets and laptops also have Bluetooth chips. There are other Bluetooth-enabled devices: wireless mice and keyboards, car audio systems, and so on.
A Bit of Bluetooth History
The term Bluetooth is associated with the 10th century Danish ruler Harald Blåtand - or Harald Bluetooth in English. He was the first ruler to unite the warring factions now called Norway, Sweden and Denmark. If you translate Bluetooth, you get the phrase “titmouse tooth”, you can see Bluetooth or Bluetooth much more often.
Bluetooth was invented by the Swedish company Ericsson in 1994. Since 1998, the standard has been administered by the Bluetooth Special Interest Group (SIG), the body that oversees the development of Bluetooth standards, licenses Bluetooth technologies, and trademarks to manufacturers. This organization is focused on the development of the standard, new versions, but not the production and sale of Bluetooth products, leaving this option to licensed manufacturers.
The latest standard versions used in most modern Bluetooth 3.0 and Bluetooth 4.0 devices are 4.2.
Bluetooth 3.0 is used in most modern smartphones and other devices. The standard was adopted on 21 April 2009 and provides for theoretical data rates up to 24 Mbit/s.
Bluetooth 4.0 is an improvement over version 3.0 and provides lower power consumption at the same transmission speed. The standard was adopted on June 30, 2010, and the number of devices using this version is growing steadily. Some of the most famous smartphones using this version are the iPhone 6 and the Samsung Galaxy S3.

The most up-to-date, at the time of this article's release, is Bluetooth 4.2, introduced on December 3, 2014.
How to use Bluetooth on your computer?
Bluetooth is integrated into almost every smartphone and tablet, and is also available in a number of laptops. But the presence of Bluetooth chips in stationary computers is rather an exception to the rule.
Therefore, the only way to have Bluetooth on a desktop computer is to purchase a small Bluetooth adapter with a USB connection interface. Such adapters can be found in almost any computer store.

When choosing a Bluetooth adapter, you need to pay attention to the supported version of Bluetooth. You need to purchase at least version 3.0, if not 4.0 or later. Typically, the cheapest USB adapters only provide support for Bluetooth version 2.1. More expensive adapters tend to support the latest versions.
Installation of such devices usually occurs automatically (Plug and Play). Windows 7, 8 or 10 simply detects the Bluetooth USB adapter and installs its drivers automatically. The device can then be used immediately.
If the operating system does not find the device driver, you need to use the CD that came with the device, or search for drivers on the manufacturer's website. You can use a dedicated utility to expand communication capabilities.

When the Bluetooth module is running on the computer, you can see its blue icon in the taskbar notification area. If the Bluetooth icon is not there, it means that the installation was not completed correctly or there is no Bluetooth at all.
So, now it has become clear what Bluetooth is, the principles of its operation, the possibilities and methods of use. But there is a Wi-Fi Direct communication standard, which has advantages over Bluetooth and therefore has every chance of replacing it.
Before moving on to the question of what Bluetooth is and how to turn it on, let's consider why Bluetooth is needed. As you know, computers and laptops are constantly surrounded by various wires.
The system unit already, as they say, by definition assumes that you need to connect a keyboard, mouse, monitor to it.
Laptops have a built-in keyboard and a built-in mouse (), but still, many laptop users prefer to use a familiar mouse rather than a built-in touchpad, and therefore there is again a wire to connect the mouse to the laptop. Also, laptops are often connected, which is larger and has a better resolution.
And then: we connect a printer, speakers, wired Internet, a mobile gadget (smartphone, iPod, iPhone, etc.), laptop power supply and so on to the computer with wires. As a result, a computer (laptop) turns into a kind of center of attraction for wires, which, in addition, like to intertwine with each other, interfere with each other, serve as a good dust collector, etc.
From the very beginning, computer designers have sought to reduce the number of wires or even abandon them altogether. For example, the Internet can be transmitted to a computer using a radio signal - this is where Wi-Fi appeared and continues to develop and improve.
Now it has become customary to connect to the Internet via Wi-Fi from a computer or mobile phone without any wires, and no longer depend on the wire, its length, the availability of an outlet for wired Internet, etc.
The developers of "apple technology" generally set themselves the task of completely getting rid of the wires. And there are even existing options for chargers for Apple gadgets that allow you to charge the battery without connecting the gadget with wires to the charger. It is enough to put the gadget on a special platform (which, to be honest, can still be connected to a 220V electrical network with a wire), and without any wires and connections, the gadget's battery will receive the necessary energy to charge the battery.
What is Bluetooth and comparison with WiFi
Access to the Internet, access to a charger, wireless mice and keyboards are only a partial solution to the problems of “extra” wires. There are a lot of wires, and I would like to get rid of them.
In this sense, a good solution is the BlueTooth technology (Bluetooth or Bluetooth), which appeared (in theory) back in 1994, which made it possible to transmit data over the air between various electronic devices, for example, between a computer (or laptop) and a mouse, keyboard, headphones, gadgets, etc. With a small radius of action (up to 10 meters), it is good, for example, to use it in an intra-room or intra-office space.
Many people have a question when comparing BlueTooth with Wi-Fi, what is the difference between them, and why do I need Bluetooth if there is Wi-Fi.
Wi-Fi is also a technology for transmitting information by radio, and at the same time, computers and gadgets using Wi-Fi get the ability to connect to an Internet access point.
And BlueTooth technology allows you to connect devices to each other not only for the purpose of accessing the Internet, but also for the purpose of exchanging data with each other, in order to access "foreign" resources. For example, in this way you can connect from your gadget to the PC speakers so that the music sounds, as they say, in full force and with good quality.
It turns out that if we compare Wi-Fi and BlueTooth, then Wi-Fi is more powerful than Bluetooth and operates over long distances, but Bluetooth is more versatile than Wi-Fi. Although over time and with the development of both technologies, these differences are gradually erased.
Wi-Fi can be compared to an invisible wire that connects a computer, laptop or mobile gadget via radio to an Internet access point.
It can be a Wi-Fi router in the apartment, it can be a smartphone that distributes the Internet, it can be a laptop that distributes the Internet, etc.
And BlueTooth can be compared to an invisible wire that connects any electronic device to any other electronic device via radio.
Bluetooth usage examples
If, for example, a laptop is connected to a mouse via BlueTooth, then the mouse moves the pointer on the laptop screen, but there is no wire between the laptop and the mouse, a radio channel works instead of the wire.
If the headphones are connected to a smartphone via BlueTooth, then you can hear music or a conversation on the phone through the headphones, but there is no wire between the headphones and the smartphone, it is replaced by a radio signal. There are many similar examples of the use of BlueTooth technology, this technology is currently being actively developed.
So, mobile and stationary electronic equipment has received the possibility of wireless connection. Communication cables are not needed. By setting up a Bluetooth receiver and transmitter, personal computer (PC) users were the first to appreciate the convenience of the new technology.
When connecting electronic devices using BlueTooth technology, a radio communication channel with a changing high frequency works. A mobile phone or any computer peripheral exchanges information of any type.
Using a mobile phone headset with Bluetooth technology, you can talk on it, being with the headset at a distance of a meter or more from the mobile phone. Motorists immediately took advantage of this. When they receive a call or want to talk, they turn on the button on the car panel, switch to speakerphone, without holding the phone in their hand. This not only does not interfere with driving, but generally becomes the rule of driving a car. Thanks to the use of BlueTooth, Free Hand technology ("free hand" or "free hands") becomes the rule of good manners while driving a car.
From the history of Bluetooth
With Bluetooth, not everything worked out well right away. With the introduction of the BlueTooth 1.0 standard (1998) into electronic equipment, the connection turned out to be unstable and unprotected. In addition, different devices are poorly combined with each other.
But already adopted in 2004, version 2.0 allowed data transfer from device to device at a speed of 2.1 Mbps. (recall that at first it was 1.6). In addition, electronics began to consume less electricity.
In the third version of Bluetooth technology, the data transfer rate has increased to 24 Mbps. And the BlueTooth 4.0 technology, developed in 2010, had a range of up to hundreds of meters and was intended for miniature electronics. To do this, the signal transmitter turned on only when transmitting data, saving battery power.
Soon, high-speed BlueTooth with Wi-Fi technology appeared (as noted above, BlueTooth and Wi-Fi technologies are gradually converging), the transmission frequency increased to 2.48 GHz, and the radiation power dropped to 0.0025 W.
The BlueTooth 5.0 version has already been presented, featuring a wider bandwidth and the ability to connect up to 8 electronic devices to one module.
The Bluetooth technology was called “blue-toothed” (as the word “bluetooth” is translated into Russian) by the nickname of the Danish king - Harald Blue-toothed, who united different tribes into one kingdom a thousand years ago.
It was created by the Swedish company Ericsson, intending to replace the RS-232 interface, which was created back in the days when there was no talk of personal computers, and no one then expected such a rapid development of computer technology. As you can see, this was done.
Bluetooth technology has many different profiles, one of them even supports H.263 video transmission (HDTV standard). That is, the technology has reached speeds at which video information can be transmitted, which already means that this technology can be used almost everywhere where electronics work, for example, to transfer data from video cameras, etc.
Bluetooth official website
The official website of Bluetooth is in English, but now the browsers Google Chrome, Yandex Browser, etc. have built-in translators into Russian, so you can catch the meaning.
How to connect laptop via bluetooth
To establish a BlueTooth connection between two devices, you must first turn on BlueTooth technology on both devices.
As an example, we will show how this is done when establishing a connection between a Samsung laptop with Windows 8 and a Samsung smartphone.
On a laptop (Windows 8 operating system), this is done by changing the PC settings:
- "Settings" button on ,
- then click on the inscription "Change computer settings",
- open the "Wireless" tab (number 1 in Fig. 1),
- now you need to move the “Bluetooth” slider (switch) to the right (number 2 in Fig. 1).

Rice. 1. How to turn on Bluetooth on Windows 8
bluetooth on android phone
Turn on Bluetooth on Windows 8 laptop. Now we turn it on on the smartphone under.
You can connect Android via Bluetooth in the "Settings" window, the "Bluetooth" button.
In the window that opens, you need to move the Bluetooth technology enable slider (number 1 in Fig. 2):

Rice. 2. Turn on Bluetooth on your Android phone
You need to wait a bit after turning on Bluetooth on Android, while the inscription "Turning on Bluetooth ..." is displayed (Fig. 2).
Then information about the smartphone itself will appear in the "My device" section, and devices available via Bluetooth will appear below in the "Available devices" section of the same name (Fig. 3).

Rice. 3. Bluetooth on Android: turn on visibility for other devices
On fig. Figure 3 shows that in the "Available Devices" section there is no Samsung laptop to which you want to connect, although Bluetooth technology is already enabled on the laptop. To see this laptop and connect to the laptop, you need to check the box next to the inscription "Press to turn on visibility for other devices" (number 1 in Fig. 3).
After checking the box, in fact, the connection of the smartphone to the laptop will begin. The system takes 2 minutes for this. The time counter is after the inscription “We see all Bluetooth proximity devices” (number 1 in Fig. 4 - 1:57). For the allotted time period, you need to make a connection.

Rice. 4. Start connecting a smartphone to a laptop via Bluetooth
During the connection, an access key will be generated, which will be displayed on the screens of both connected devices: on a laptop and on a smartphone.
On a smartphone, confirmation of the access key consists in pressing "YES" on the banner "Request for Bluetooth connection" (number 1 in Fig. 5).

Rice. 5. Confirmation of the Bluetooth access key on Android
The laptop will also display an access code identical to the code that will be visible on the smartphone screen. To do this, you must first select a smartphone on a laptop with Windows 8 among other devices by clicking on its label (number 1 in Fig. 6):

Rice. 6. On the laptop, select a smartphone among the devices visible using Bluetooth technology
Then you should confirm the identity of the codes visible on the screens of the smartphone and laptop (number 1 in Fig. 7 - the "Yes" button):

Rice. 7. Confirmation of the access key via Bluetooth on a laptop
Having done everything right, we will see:
- on the smartphone (phone) screen - information that the Android phone is connected to the laptop (number 1 in Fig. 8 - SAMSUNG-PC is authorized):

Rice. 8. Confirmation on the phone screen about connecting the Android phone to the laptop via Bluetooth
- and on the laptop screen we will see the connection of the laptop to the smartphone (number 1 in Fig. 9 - Nadezhda (Galaxy Grand)):

Rice. 9. Confirmation on the laptop screen that the Android smartphone is connected via Bluetooth to a laptop with Windows 8
It should be noted that when connecting a smartphone to a laptop for the first time, there may be a delay associated with the need to install the appropriate ones in the laptop (Fig. 10):

Rice. 10. Automatic installation of drivers when you first connect your smartphone to your laptop via Bluetooth
After connecting a smartphone to a laptop using Bluetooth technology (Bluetooth), it becomes visible, for example, as an external data drive, from which you can, say, then download all the screenshots that were taken on it during the writing of this article.
How to download data from a smartphone to a laptop or PC over a wire without the Internet is another story that has been described.
How to disable Bluetooth
Bluetooth turns off in the same way as it turns on, that is, the exit is through the same door as the entrance.
To disable Bluetooth on an Android smartphone, uncheck the box next to the Bluetooth option (1 in Fig. 2).
To disable Bluetooth on a laptop with Windwos 8, move the slider (switch) "Bluetooth" to the left (number 2 in Fig. 1).
About Bluetooth security
For safety, you should not use BlueTooth technology unnecessarily, as unauthorized access to a PC, laptop or gadget is possible.
For example, by connecting BlueTooth somewhere in a public place where there are a lot of people, you can see many devices that are accessible via Bluetooth, belonging to strangers. Another thing is that not every user can connect, for example, to someone else's mobile phone or laptop. But this applies to ordinary honest and decent people.
If an attacker who wants to intercept the transmitted information intervenes in the process, then he will do everything possible to use it for his own purposes.
For example, having received a PIN-code, which is inadvertently recorded, say, in a smartphone of an outsider, such a "hacker" gets access to listening to the conversation, to mobile phone data, or even to other people's bank cards.
Therefore, a special highly directional antenna has been developed to transmit data via BlueTooth over long distances. But ordinary users do not have this equipment, so their mobile devices are at risk. Accordingly, if there is no need to use Bluetooth on a mobile device, BlueTooth must be disabled on this device.
This is the main rule of working with Bluetooth technologies:
Turn off Bluetooth if you don't need it.
Here we, perhaps, will put an end to the description of one of the examples of the use of Bluetooth technology. Although this is very strange, because there are many options for connecting devices using Bluetooth technology.
.Already more 3.000 subscribers.
Manufacturers of modern laptops, without exception, equip their devices with a Bluetooth module, and users have a natural question - how to turn it on. It is important to understand the differences between WiFi and Bluetooth, although they are both protocols for wireless data transmission.
- WiFi is designed to connect wirelessly to the Internet and is not designed to transfer data between devices. We are talking specifically about the modules built into laptops;
- The Bluetooth protocol, or as it is called "blue tooth", is used to connect devices to each other and exchange information between them. For example, your laptop and wireless speakers.
We figured out the differences and purpose, let's move on to the practical part.
Determine the presence of a Bluetooth module
Before you turn on bluetooth on a laptop, it would be nice to check the adapter in your gadget and its correct operation.
For the most part, manufacturers combine both of the mentioned modules into one chipset, which, in the event of a physical breakdown, often leads to their joint shutdown.
Information about the availability of a wireless adapter may be on the service label, on the bottom cover of the laptop, or located in the device manager.

We made sure that the module is available, we can proceed to its inclusion.
Turn on Bluetooth with hotkeys
The fastest way to activate the "blue tooth" () is to use the hotkey combination carefully pre-installed by the manufacturer. The keyboard shortcut may differ not only depending on the manufacturer, but also on the model. Below is a table with popular combinations.
Before pressing, make sure that the "F" button has a wireless connection icon.

Found? Now check if the icon appears on the right side of the taskbar and add the necessary device to connect.
If there is no indicated icon on the keyboard, Bluetooth is enabled in the Windows settings.
Enable on computers running Windows 10
There are several ways to enable bluetooth in Windows 10, we will consider the fastest one, through the computer settings.
1. From the Start menu, select Settings and click the Devices tab.

2. The first section will be "Bluetooth and other devices". Move the slider to the On position. The search for available accessories will start.

3. From the proposed list, select the necessary one to start synchronization.
Nothing found? Check if the adapter is activated on the second device. If you are sure that everything should work, pay attention to the end of the article, where we will analyze typical problems and how to solve them.
Connection on Windows 8/8.1
1. Move the mouse to the far right of the screen so that a new panel pops up, go to "PC Settings" - "Computer and Devices".

2. Open the "Bluetooth" section.

3. Move the slider to the "On" position, and then it will search for devices to pair. Among the results, find the one you need and click connect.

The fastest way to get to the wireless settings is to use the Windows search tool.
Instructions for Windows 7
Enabling "blue tooth" on Windows 7 can be called universal- the method is 100% suitable for older versions of the operating system, although it is very problematic.
1. Open "Control Panel" - "Network and Internet".

2. Go to "Network and Sharing Center".

3. Select "Change adapter settings".

4. Among others, find the "Bluetooth Network Connection" shortcut. Right click on it and click "Enable". You have enabled the wireless adapter.

5. To synchronize with other devices, return to the "Control Panel" and select "Add a Device".

6. Windows will start searching for gadgets available for pairing, they will appear in the specified window. To connect, select the found equipment and click "Next".

7. Depending on the type of gadget, additional confirmation may be required.

Once again, this is a universal method suitable for operating system versions 7 and higher.
Solving possible problems
It is possible that you have done all the steps described, but you could not turn on the bluetooth. The cause may be a software failure in the hardware or the OS itself. One way to fix this is to remove and re-add the module and then update the drivers.
1. Go to the "Device Manager" (quick access is by the key combination Win + R) and find your wireless adapter in the list.

2. Select it with a right mouse button click and delete it from the context menu.
3. On the "Action" tab, click "Update hardware configuration", the bluetooth module will appear in the list again.
4. Finally, search for new drivers through the context menu.
Also, the installed anti-virus software may interfere with proper operation, or vice versa, a virus - this is treated by reinstalling the system, or temporarily disabling the anti-virus. In other cases, I advise you to contact the service center to solve the problem.
What is Bluetooth (Bluetooth) - a convenient and easy-to-use device with which people exchange data.
There is a relevant question, how to turn on bluetooth on a computer? Consider options with different Windows release series.
How to turn on bluetooth
Read also: TOP 12 Best Wi-Fi adapters for PC or laptop: USB, PCI, PCI-e | Rating 2019

Bluetooth is a simple device and turning it on is not difficult. The only thing is that you need to install drivers for it to work properly.
They can not always be found bundled with the device itself when buying in a store. Often you have to search and download on the Internet. Don't worry - it's not hard.
If you want bluetooth to work correctly, install licensed drivers.
Enable on Windows 7
Read also:[Instruction] How to change the password on a Wi-Fi router: TP-Link, D-Link, Zyxel Keenetic, Asus | 2019
Let's see how to turn on bluetooth on a computer with Windows 7.
Some PCs have built-in bluetooth. If you don't have one. You need to purchase it separately in the store along with an adapter.
It is also necessary to know whether you received the driver along with the data transfer device? If yes, then install them.
If not, you need to find the exact name of the device and rummage around the Internet in order to find these very installation programs and download them.
In order for the device to start functioning, you need to combine it with a computer - connect it. Then turn it on and make it so that the user can find it.
Then you need to click on "Start", select "Devices and Printers" and go down to the item "devices". Here you need to search for the name of your PC, then right-click on it "bluetooth settings" and choose your computer name.
In the tab "bluetooth settings" checkbox must be checked "disable bluetooth adapter".
Now you need to connect the Bluetooth itself.
There are 2 options:
1 First option: "Start" / "Devices and Printers"/ “Devices” / now you need to find your computer by name and right-click on it. / "Bluetooth Settings"/RS name/ disable "Bluetooth Adapter". Ready.
2 Second option: Right-click on the icon "Bluetooth Devices". It is located on the taskbar. Then find and activate the item "Enable Adapter". Ready

Activate the item "Enable adapter"

In the future, the connection between the computer and the bluetooth will be maintained independently and established at the moment when they are in each other's coverage area. It is done.
Now let's look at how to turn on bluetooth on a laptop.
Turning on on a laptop
Read also:[Instruction] How to set up a router: TP-Link, D-Link and other brands | 2019
When buying a laptop, a CD with software is included. If it is not there, you need to go to the manufacturer's website and find and then download everything you need. Install the driver.
The computer will now see the new hardware. This will show up in Device Manager. Install the utilities to work properly. Their task is to connect to devices even without a wired connection.
Now let's get down to the PC itself.
Sometimes the question is relevant - where to find bluetooth in a laptop. Go to the task manager - it's there.

If the device is not active - “enable it”
Enable on Windows 10
Read also:Bluetooth (Bluetooth) does not see the device? How to solve a connection problem
Let's see how to turn on bluetooth on a computer in Windows 10.
You need to follow a few steps to connect bluetooth to Windows 10 on a laptop. Again, we determine whether the drivers with the adapter are installed? This can be done through the task manager.

Before proceeding to the study of the issue itself, let's find out what Bluetooth is and how it works.
What is Bluetooth? This is a module for wireless data transmission. They can be voice, streaming (audio) and regular files. It works in two modes: both as a receiver and as a transmitter. This wireless device is indispensable when transferring files from your smartphone to your computer.
The Bluetooth adapter can come in different revisions or versions, starting with 1.0, which was released in 1998 and had a number of compatibility problems, and ending with version 4.1 with low power consumption and high speed.
In mobile computers, the wireless module reduces the device's battery life. Therefore, manufacturers have provided both hardware and software enable/disable of these modules. Below is an instruction on how to enable the bluetooth adapter on a laptop.
How to check if laptop has bluetooth
You can try to turn devices on or off, puzzle over why it does not work. But it simply may not be in the laptop.
There are several ways to check the availability of a function on a laptop.
- by laptop part number;
- according to the corresponding stickers;
- by the presence of a bluetooth status indicator.
The part number is the full name of the laptop model. For example, if we are talking about ASUS, then it will look something like this: X102BA-DF010H. By entering this number into the search on the manufacturer's website, you can find out if the laptop has this function.
Be careful and carefully check that all letters and numbers match your model. A number with one slightest difference can correspond to a completely different laptop.
Sometimes laptop manufacturers indicate the availability of additional options using stickers. So, a sticker with the bluetooth model and version can be glued to the bottom of the case. If there is such a sticker on the bottom of your computer, then everything is in place.

If there is a small bluetooth logo on the laptop status indicator panel, this is a sure sign that it is present in this laptop. If it is not there, then you need to inspect the keyboard for hot keys for enabling this option. But the surest way is to check by part number, which never lies.
bluetooth in bios
Sometimes, after changing the hardware configuration, after reinstalling the OS, or after other manipulations with the computer, the system does not see wireless devices: neither bluetooth nor Wi-Fi modules. This is a sure sign that these modules are disabled by software through the BIOS.
How to enable bluetooth on a laptop in bios? You can do the following:
- go to BIOS. To do this, hold down the DEL or F2 key when starting the laptop. In the latest versions of laptops, the ESC or F1 keys are used to enter the BIOS;
- check the status of the bluetooth module. Opposite the value of "bluetooth" should be "enable". If it is "disable" - change the value. If it is impossible to turn it on or off in BIOS, it means that it is constantly active. If it is not visible when loading the BIOS, you need to flip through the pages and menus;
- Be sure to save the settings and restart your computer. After that, the OS will detect a new device and request a driver.
Video: How to turn on wifi on an Asus laptop
How to turn on bluetooth on a laptop
First you need to install the drivers provided by the manufacturer. Even if, after installing Windows, standard drivers are embedded in the system, they may not work correctly with different device models. You need to download drivers only from the official websites of laptop manufacturers.
Standard path:
- in the notification area, click on the oval Bluetooth icon;
- in the menu that opens, click enable / disable Bluetooth.
Ways to turn on
Main tools:
- using hardware buttons;
- using the keyboard;
- through the OS control panel;
- from the command line.
Some laptop models have hardware switches. If it is, you need to move it to the "ON" position. These switches are often found in premium laptops such as the Sony VAIO.
Keyboard shortcut
Almost all laptops are equipped with the FN key, which is always used to access additional features of the laptop. In combination with others, this key can control the speaker volume level, display backlight brightness, and enable or disable optional equipment.

You can turn on bluetooth in a laptop using the FN key combinations + the key with the bluetooth icon. This key is usually F3. Often bluetooth and Wi-Fi are one module. Accordingly, they are also turned on and off together with the FN + F5 key combination. Next, consider how you can enable this module without a keyboard.
How to enable without a keyboard
If the keyboard does not work, the adapter can be turned on without it. Different OS versions provide different ways to programmatically enable wireless devices. Consider the simplest and easiest ways for each operating system. Let's start with the most recent.
In Windows 8.1, this is also very easy.

In Windows 8, this is no more difficult to do:

In Windows 7, the easiest way to monitor the operation of the bluetooth is with the help of factory utilities, which often come with a laptop, or are available for download from the computer manufacturer's website. The interface of such programs is extremely simple, and they do not need an explanation.
It is also convenient to manage the status of the bluetooth adapter using a special icon to the right of the taskbar. By right-clicking on this icon, you can access various modes and features of the adapter. You can turn it on and off, pair it with devices, control data transfer, and more.
If these methods do not help, make sure that the bluetooth module is enabled in the device manager. Also check if the drivers are installed correctly.
For this you need:
- open the control panel;
- in the "Administration" category, go to the "computer management" item. The computer control panel will open;
- by going to the "Device Manager" tab, you can see all the devices and modules running on the computer. Find your Bluetooth device.
If an icon with a question mark or an exclamation mark is drawn next to it, the drivers need to be updated or reinstalled.
It may happen that in nature there is simply no driver for your bluetooth adapter for some older versions of Windows. For example, for XP, many laptop manufacturers do not test or even write drivers. This problem can be circumvented by purchasing an external bluetooth adapter.
Using the command line
You can also manage the status of wireless devices from the command line. But this method is much more complicated than all of the above.

For frequent use, you can simplify this process a little. The command: "devcon enable ID" can be placed in an empty text file, which we then save with the *.bat extension. To enable the adapter, it will be enough to run this file with the command.
If there is no fn button
It is extremely rare for laptops to have no FN button. Without the fn button, controlling a laptop is not so convenient. But, you can turn on Bluetooth without it. You can use software tools from different software vendors.
Some of them:
- Lenovo ReadyComm - for Lenovo laptops;
- ASUS Wireless Console - for ASUS laptops;
- HP Utility Center - a comprehensive utility from HP to manage all devices, including Bluetooth;
- Widcomm, AirShare - paid and free third-party utility.
These programs are extremely easy to use. For example, let's see how bluetooth is turned on through Widcomm software:
- after installing the utility, a shortcut with the Bluetooth logo will appear to the right of the taskbar and on the desktop;
- Right-clicking will open a menu with a lot of options. Among them will be the item "Enable / disable Bluetooth device";
- by clicking on it with the left mouse button, the wireless adapter will turn on.
Also, in the absence of a function key, you can use the methods described above:
- enable via command line;
- activation through the control panel;
- enabling with hardware switches.
Bluetooth can be turned on in several ways. If you are not familiar with the operation of the computer, then use the method that you understand. You should not use the command line and other complex schemes.
If you are using Windows 8, then there should be no problems with launching the bluetooth module. All hardware manufacturers regularly update driver versions for this OS. In addition, the interface and work with Bluetooth are user-friendly and devoid of all sorts of problems.
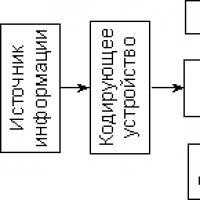 Transfer of information via technical communication channels
Transfer of information via technical communication channels Department of Medical Biology, Microbiology, Virology and Immunology Adenoviruses
Department of Medical Biology, Microbiology, Virology and Immunology Adenoviruses Presentation on computer science "What is programming?
Presentation on computer science "What is programming? Presentation on the topic "device and principle of operation of the generator"
Presentation on the topic "device and principle of operation of the generator" Presentation on the topic "Global network INTERNET
Presentation on the topic "Global network INTERNET Presentation "The role of information in the life of society" Presentation on the topic of information in the life of society
Presentation "The role of information in the life of society" Presentation on the topic of information in the life of society From bricks to the present day: The evolution of mobile phones
From bricks to the present day: The evolution of mobile phones