Instructions on how to recover data in the internal memory of an Android phone. Recuva: Recover deleted files How to delete files found by recuva
Who among us hasn't torn our hair out after inadvertently pressing the "Delete" button? Probably only someone who has never dealt with a computer. Sometimes, months of work and tons of valuable files can go down the drain due to the wrong finger movement. Well, if you realized it right away - a program for recovering deleted files can help you ..
How data recovery programs work
The fact is that, like nature, the computer file system does not tolerate emptiness. If you delete a file, then, as a rule, only the header of the file, that is, information about its location on the disk, is deleted from the file system. The file seems to be there, but it seems to be not there, since it is "without documents". And, until something else is written on top of this file, it is possible to restore its rights. For this, special programs have been created, such as Recuva, which we will consider next.
Installing Recuva
It is better to install this program before "lost loss" is detected, since it is possible to install the program over the lost files. That is, it turns out that the doctor came and sat down on the patient's sore. But, if the files are already lost (as it usually happens), one can only pray that the program is not installed on them.
So let's move on to the installation. Recuva. Download the archive with the program from the official Piriform website
and extract a folder called Recuva. Go to the folder and run the Recuva.exe file. A window will appear with the choice of the language of the program. The default is Russian. If there are no objections, click "Ok".
A window appears with a greeting from the program:

Click "I accept", confirming that we agree with the license agreement (otherwise the program will not be installed). The next window will offer to create icons for quick launch of the program and enable automatic check for new versions:

After selecting the required checkboxes, click "Install". At the end of the installation, the last window opens with a suggestion to run the program after installation. Click "Ready", and here we have the recovery wizard:

Working through the recovery wizard
If you wish, you can skip it and go straight to manual recovery, but for the first time, it is still better to use its help. Click "Further" and the wizard asks what type of files are we looking for?

Suppose we are looking for lost photographs. Choose "Images" and press "Further". A new window asking about the alleged location of the lost files:

As a rule, we remember exactly where they were (at least approximately). Select this location and click again. "Further". Now the master is ready to start the search, which he tells us about:

Click "To begin", we observe the search process and as a result we get a list of found files. At the output, we will get something like this (although, depending on the settings, it may be in the form of a list, as in the photo below):

Here, some of the pictures will be replaced by the inscription "View unavailable". This means that some new information has already been written over them, and it will not be possible to restore them. To restore those that we managed to save, mark them with checkmarks and press the button "Restore" in the lower right corner of the window.
The Recovery Wizard will prompt you to specify the folder where you want to place the recovered files. Specify a folder for it and click "OK". Now, if you open this folder in the "Explorer", then you can find the recovered files there.
Advanced file recovery mode
Let's see what's behind the button "Go to advanced mode":

Here we see the list of recovered files in the form of a table. In this window, you can view the contents of each file (tab "View"), options (tab "Summary") and title.

From here, you can also start a new recovery session, specifying the same parameters that the wizard requested.
Recuva Settings
Now let's press the button "Settings" and see what you can customize here. It makes no sense to describe them, the pictures speak for themselves.
The process of searching and restoring files is organized very simply, as well as the program interface itself. The result of the search for deleted files can be sorted by type (graphics, music, documents, videos, archives) and immediately view the contents.

If you need to recover many files and at the same time preserve the folder structure, then you need to check this option in the settings.

To restore, select the files we need with checkmarks and click on the button "Restore"

In addition to recovery, Recuva can also completely erase files so that they cannot be restored by such programs. To do this, you need to select the method of overwriting the magnetic surface of the disk on which the overwritten file (s) is located.

After choosing a method, you need to mark the files to be deleted and select the appropriate item in the context menu (right mouse button).

The program is actually quite simple and intuitive, you should not have any complications.

Sometimes people ask why the program was unable to recover some of the lost files? The fact is that on hard drives something is always erased and something is written, some temporary files, some background Internet downloads, etc. AND, since usually files on the disk are not stored in order, but in small fragments, the less free space on the disk and the more time passes from the moment of deletion, the more likely it is that the necessary fragments will be overwritten by new ones. And the loss of any piece of the file is usually equivalent to the loss of the entire file. Therefore, also small files are much more likely to remain intact than large ones.
Do not install this program on the disk from which you want to recover deleted files, it may overwrite deleted files.
Very often, data is not deleted from the sd card, but from the internal memory of Android. In this situation, no program for recovering files on Android helps. That is, users are not only deprived of valuable data, but also limited in recovery methods.
This method of recovering data from the internal memory of an Android phone cannot be called very simple. But it works and has been successfully tested by me. The described recovery method was suggested by the Wartickler user on the forum.xda-developers.com forum and supplemented by a very useful article on Habrahabr (most of the relevant information is from there. Thanks to the author for the presentation).
Who will benefit from a guide to recovering data from a phone. File deletion scenarios
It turns out that there is the possibility of a deep scan of the internal memory of Android. All you need to recover data from your phone:
- download free recovery utilities
- carefully read the instructions for data recovery
- repeat the steps described in it on Android.
Difficulty of recovering from the internal memory of the phone
Android's internal memory is not connected as a disk, as is the case with an external sd card, which you can always connect to your computer. External memory allows you to use data recovery tools that scan deleted files and help restore them to a healthy state.
Usually, the operating system simply removes the link pointer in the inode, which tells that the file exists with such and such a name and it is located in this position on the hard disk / in memory. There are effective tools for deleting data, they overwrite the deleted file in several cycles, preventing recovery in this way.
The catch is that data recovery software needs an actual drive to deep scan photos deleted by accident. New phone models often do not support external SD cards, which are very easy to mount as disks using a card reader. This slightly complicates Android recovery: the internal memory is mounted as MTP/PTP, which is not considered a mounted drive and therefore not recognized by data recovery applications. However, we can solve this problem.
Steps to restore internal memory
I have a Samsung Galaxy Nexus Toro phone. I believe that the recovery method is suitable for any android phone with internal memory. We will also need Windows 7 or higher to:
- Back up a partition of the phone's internal memory to a computer as a single massive file in RAW format,
- Convert RAW file to virtual hard disk,
- Mount the virtual hard disk as a disk in Disk Manager,
- Scan mounted virtual hard disk,
- Find deleted files, recover data from android phone with Recuva resuscitator
Checklist of essential data recovery tools
- Android phone with root access
- Installed BusyBox (set of Linux console utilities)
- The installed linux environment for Windows is Cygwin with pv and util-linux from the repository. You need to open the Cygwin application at least once to make sure the /bin folder is created. Also, I made a folder in to put the exported .raw file there,
- Netcat Unix utility (download the ZIP file and extract nc.exe to ),
- adb drivers (make sure adb.exe is in windows environment path),
- USB debugging must be enabled on the device.
- VHD tool from the mighty Microsoft. Place the VhdTool.exe file in .
- Piriform Recuva or your favorite data recovery tool (Recuva finds only the most famous file types: images, videos, etc. To recover more exotic file types on Android, use more specialized programs)
Install BusyBox on your phone and provide root access
We will need a copy of the internal memory partition of the phone, it is not so easy to make it. You will need the BusyBox unix utility set and root access to perform operations with these applications.
BusyBox and KingoRoot you can download on our website or directly on w3bsit3-dns.com (registration is required to download files there). We put the utilities in the following order: KingoRoot, then BusyBox.
The root manager of KingoRoot is installed simply: turn on the Internet on the phone, run the installer. It "roots" the phone - that is, it includes full access to the Android system. Next, install BusyBox. Leave the default path as the installation directory.
Install KingoRoot on your phone
Recovery from Android internal memory. Connect phone to PC in ADB mode
Connect the powered phone to the computer in ADB mode. The easiest way to do this is to download the adb drivers for your phone model and install them on your computer. It is advisable to restart the PC after that.
On the phone, turn on the debugging mode (Options - Developer options - check the box "USB debugging"). If there is no such section, go to the About device section, click on the "Build number" line 7 times.
Connect the phone to the computer via a USB cable. If a request for debugging mode appears on the phone, we agree.
Making a raw copy of the partition from the phone
The way to recover from the internal memory of the phone is based on the complaints of people having problems while following the guide. I advise restoring a full block of memory instead of a data partition. I have it called mmcblk0. Check if your disc name is different from mine. Decide which block or section you want to return. I needed to restore the partition with user data: /dev/block/mmcblk0p12.
Open a Cygwin console (assuming BusyBox is installed at ), although it might be . Run the following commands in the console:
adb forward tcp:5555 tcp:5555 adb shell /system/bin/busybox nc -l -p 5555 -e /system/bin/busybox dd if=/dev/block/mmcblk0p12
Open another Cygwin terminal and type:
adb forward tcp:5555 tcp:5555 cd /nexus nc 127.0.0.1 5555 | pv -i 0.5 > mmcblk0p12.raw
Brew a mug of coffee. Copying the 32 GB internal memory takes about 3 hours.
Convert internal memory image to readable RAW
We need to convert the raw file into a virtual hard disk partition. The VhdTool.exe utility simply places the VHD footer at the end of the raw file. Open a Windows command prompt, go to and run the command:
VhdTool.exe /convert mmcblk0p12.raw
Mounting the internal memory image in Windows
Now you need to mount the VHD image in Windows. Go to Computer Management (Start - Computer - Management). Go to Disk Management.
Menu Action - Attach VHD.
Specify as a source
Right-click on the name to the left of the unallocated space and select Initialize Disk. Select GPT.
Right click on Unallocated File Space - Create Simple Volume.
A window will appear asking you to format the drive. DO NOT AGREE to format the drive at this point. Restoring files after formatting is not always possible!
Right-click on the RAW space and select Format... Specify the FAT32 file system type. Set the allocation block size to "Default". Make sure the Quick Format option is checked. You don't want to overwrite the entire new disk with zeros (0) and destroy the data. A quick format means that Windows will try to destroy the index for the drive by creating a new index. Without this option, the Windows operating system will wipe the disk with zeros (0), destroying your data. Click the OK button.
A window will appear informing you that formatting this partition will delete all data on it. This would be doubly true if you didn't actually check the quick format option. Double check that you actually checked the box and click OK.
Recover files from Android internal storage image using Recuva
Open the Piriform Recuva app. In the Recovery Wizard, click Next. Select "Other" and "Next". Click the "At a Specific Location" button and type: K:\ (assuming K is the letter of the mounted drive...). Click "Next". Select the Deep Scan option. This is the magic setting that finds files that have been deleted... but not actually deleted. Click the "Start" button to scan the drive.
The application can scan deleted files for about an hour in Deep Scan mode. Brew two more cups of coffee!
After Rekuva gives the scan results, you can select the files to restore using the checkboxes. Click the "Restore..." button and select the location where you want to save data from your phone.
Data recovery from phone using Recuva
Question answer
I have a GALAXY 3 NOT phone. Accidentally erased recorded voice recordings on Call recorder. I heard that there is a free recovery program. Please help if you know how to find it.
Answer. If the audio recording files were stored on an SD card, almost any file recovery application for Android and PC will work. Of the popular ones, this is Tenorshare Data Recovery, of the universal ones, we recommend downloading Recuva. If the files were stored in the internal memory of the phone, then things are more complicated. Try an Android program called Undeleter Pro or follow this guide to recover from internal memory.
Do I need to download the program to a computer or to a smartphone itself? I began to download the program to my smartphone, writes "not enough space", although there is enough internal memory. Can Renee Undeleter help you recover photos from your phone's internal memory? There was no memory card.
Answer. First, don't copy files to where you are going to recover Android data from. Secondly, Renee Undeleter will not recover files in your situation. Try Recuva or choose another photo recovery software if it fails.
I moved my important photos to the running game folder "Android/data/com.supercell.clashofclans". Then when I went to the folder on the phone, the photos disappeared. Can I restore my photos to the internal memory of SAMSUNG GALAXY J2 OC ANDROID 5.1.1?
Answer. Yes, if you follow all the steps as described in the instructions. The main thing is to determine on which disk the photos were located and make a raw copy of this particular partition. Recuva should recover photos from internal storage if the recovery status is yellow or green.
Tell me, how to understand whether the block recovery process is in progress? Everything seemed to be going fine, but after typing all the commands in the terminal, a couple of lines with zeros appeared in the second window, a *.raw file was created in the nexus folder with a size of 0 bytes, and that was it. However, after a while, on drive E: (in my case, Cygwin was installed from there), a file was found with the name something like vhd 499 MB in size (it restored a 12 GB block), but the most interesting thing was that a virtual disk was created with the only empty recovery.txt file! Something went wrong?
Answer. That's right, the vhd is mounted, and after a quick format, there should be no files on it at all. Now you need to run Recuva and specify this drive to search for files on it. If the snapshot of the internal memory of Android was taken correctly, the files should appear in the list of found files during a deep scan.
If the raw file is not suitable for recovery, try another way to create a snapshot of the internal memory - by creating an ftp server when the phone is used as a usb modem. The process is described in the above article on Habrahabr (link at the top of this article).
I have a Samsung GT-P7510 tablet. Android 4.0.4. I did everything as in your post. I have a Samsung folder. A vhdtool file appeared in it - 184KB and a raw file, but it is 0KB. I can’t try the second method with FTP, because no USB-Modem option.
Answer. Try downloading netcat 64-bit version. When entering commands in the console, use nc64 instead of nc.
If it does not help, then here is another instruction for restoring from internal memory.
Files disappear from the flash drive and internal memory of Android. I don’t clean the phone from garbage, because I’m not sure about the correctness of finding the information in the folder! Tell me the reason and programs for recovering lost files from the internal memory of Android! information on your site is purely for the computer!
Answer. There are no high-quality programs for recovering from the internal memory of the phone. Getting access to the system is not easy. In this article, a working way to recover files from Android internal memory
The problem is this: the tablet freezes, some photos were restored in the service center, but the huts were reflashed and the internal memory seemed to be formatted. I tried to restore the programs, but the tablet connects as an mtp, and not as a flash drive, and it's impossible to scan. Is it possible to recover data from internal memory on Android by copying an image of memory and its partitions?
Answer. Yes, the process is detailed above. Using an ftp server, you can make an exact image of the memory card in the form of a raw file and mount it on your computer, then any program (in this case, Recuva) can restore the photo from the image of the internal memory of the phone.
Updates have arrived for xiaomi redmi 3 special. Updated, installed - everything works. But the videos and photos saved on the internal memory of the phone disappeared. The most interesting thing is that the total memory of the phone shows 25 Gb, but it should be 32. Perhaps the lost files are there. I searched all the folders but didn't find anything. How to recover deleted files in the internal memory of the phone, where to look for them?
Answer. Photos and videos are stored in the DCIM/Camera folder. If you did not use an external sd card for saving, then the multimedia files were located in the internal memory, and therefore, they need to be looked for there.
The photo folder may have been overwritten during the mobile device update process. By the way, part of the phone's memory is occupied by system files, so this does not indicate that the files you need are stored in a hidden form.
Try searching for files with DiskDigger for Android, if it doesn't help, make an image of the phone's internal memory, then scan the connected drive with Reucva on your computer.
I decided to delete a bad photo, while accidentally deleting some of the other necessary photos. The photos were in the memory of the phone itself. When connected to a computer, the phone is not shown as a separate drive. Therefore, as I understand it, I cannot recover files with a simple program, since they were on the phone itself, in the internal memory. What program can I restore them? For me, some simple option is better, because I almost do not understand this. If possible, with a description of the actions, steps.
Answer. There are no easy methods to restore the phone's internal memory. As a rule, recovery programs for Android work only with external memory or require root to access the phone's memory, while looking far into all areas of internal memory. Accordingly, the only possible way is to make an image of the phone's memory, in the next step you can use any program. It is important that you do not work with the phone until this moment, otherwise the files may be overwritten.
I am tormented by the question: is it possible to recover photos from the phone's memory itself, and not from a memory card. I really need photos from the Camera folder. When I myself try to recover deleted photos through the programs that you recommended, some unnecessary photos from Telegram, someone's avatars are restored, but not photos from the camera at all. Is it possible to restore them?
Answer. Indeed, although the developers claim that their programs will restore files in all areas of memory, in fact most of the data is ignored during scanning - either there are not enough rights, or the program simply does not know how to do it. If you have enough experience, take a picture of the internal memory of the device according to our instructions. The process takes a lot of time, but there is a chance that among other garbage you will find exactly the photos you need. Plus, it's a completely free recovery method, so you can experiment in your spare time.
1. I bought a new phone (ZTE Blade X3), I wanted to replace the memory card from the old phone, but I forgot to turn off the new phone before that. All the photos from the internal memory of the phone disappeared somewhere, but those that were on the memory card remained. There is only one question: how to recover photos from the internal memory of the phone?
2. Accidentally deleted a folder with photos in the internal memory of the phone. As a result, the photos remained in the Android Gallery, but in black and gray, with the inscription "file deleted or damaged." Is there any way I can restore the photo?
Answer. First, check if the photos have been copied to the memory card (they may be hidden), check for errors using the chkdsk utility (Windows).
If there are no photos, you can follow the hot trail with DiskDigger or take a snapshot of the phone's internal memory and then use PhotoRec or Recuva to get the photos back.
Trying to get my lost album back from the Gallery, I downloaded two android photo recovery software. Some of the photos returned, but not the most valuable ones. How to try again with minimal risk? I want to try to return the photos that were not found, is this realistic in the current situation? Photos were stored in the internal memory of Android.
Answer. By repeatedly scanning the internal memory of the phone, you do not risk anything. But the longer you use your phone after deleting photos, the lower the chances of recovering them. Any program uses internal memory for its work and can write files to free space. In your case, it's better to take a snapshot of the phone's internal memory and experiment with it in read mode.
I want to use your method of restoring the internal memory of Android, but I have little space on the C drive - only 17GB, and the partition of the phone takes 53GB. Can I somehow create a folder for a virtual disk on the D drive? Phone Xiaomi Redmi Note 4x.
- The following problem happened. Camera images were saved in the Camera folder on the SD card. When trying to transfer other image folders from internal to external storage, the Camera folder was automatically duplicated. I deleted one of the Camera folders, as a result of which the second folder was also deleted. Do not tell me if it is possible to restore these images? The transfer was carried out using a computer, maybe the images remained in the PC's memory? The information is very important.
- There was little memory left on the phone, since all the photos were saved in the internal memory. I found a way - I reset everything from the phone to the PC, while deleting everything from the internal memory. And when I transferred the folder with the files to a USB flash drive, there were no necessary photos there. I tried all the recovery programs - nothing happened.
Answer. Check all image storage locations - hard drive, internal memory and sd card. Most likely, nothing was saved on the hard drive, since it did not act as an intermediary (that is, no files were copied to it).
In the future, we advise you to copy files and delete them only after checking them on the recipient. Copying via ctrl + x is rather unsafe: there are many cases when files were simply lost along the way in this way.
my son deleted the photo from the phone (from the internal memory of the device). At the same time, there is no flash card on the phone. How can I restore photo and video materials? I tried through some programs - I restored part of the photo, but I noticed that these are photos that were once sent to my friends. and the rest can really be restored - those that I photographed myself? They are very dear to me
Answer. It is possible that the recovery programs you use do not scan the areas of memory from which the programs were deleted. If the photos are really important, take the time to restore photos from a copy of the internal memory. We have described this method in detail above.
[How to recover deleted photo from internal memory?]
The internal storage of the phone was full, so I deleted the data from the cache. After that, I realized that all my photos and videos were deleted! Backup was not performed. I tried apps to recover deleted photos, but I can't get my photos back. I deleted the files on 23/5/2018 around 10:53 am. What can I do to get my photo back?
Answer. If there is no space left in the internal memory, the data may have been overwritten many times. Therefore, the chances of recovering the photo are minimal. Check if there are any files you are looking for on the memory card: suddenly the Android camera recorded files there, for lack of free space in the internal memory.
If you are using a Samsung mobile device and backup has been enabled, check your file backups in the cloud. It also makes sense to check the albums in Google Photos for photos.
Recuva is a very useful application that can be used to recover files and folders that have been permanently deleted.
If you accidentally formatted your flash drive, or if you need deleted files after emptying the Recycle Bin, don't despair - Recuva will help you get everything back in place. The program has high functionality and convenience in finding missing data. Let's see how to use this program.
1. The first step is to go to the developer's website and download the program. You can choose between free and commercial versions. To recover data from a flash drive, it will be enough free.

2. Install the program, following the prompts of the installer.

3. Open the program and start using it.
How to recover deleted files with Recuva
When launched, Recuva gives the user the opportunity to configure the search parameters for the desired data.
1. In the first window, select the type of data, it is also the format - images, videos, music, archives, email, Word and Excel documents, or files of all types at once. Click on "Next"

2. In the next window, select the location of the files - on a memory card or other removable media, in documents, a basket, or a specific location on a disk. If you don't know where to look for the file, select "I'm not sure" ("I don't know").

3. Now Recuva is ready to search. Before starting it, you can activate the advanced search function, but this will take longer. It is recommended to use this function in cases where the search did not return any results. We press "Start".

4. Before us is a list of found data. A green circle next to the name means that the file is ready for recovery, yellow - that the file is damaged, red - the file cannot be restored. Put a checkmark next to the desired file and click "Recover".

5. Select a folder on your hard drive where you want to save the data.

There are several ways to recover lost information from your phone. Such as the:
- backup copy;
- Google service help;
- recovery programs.
In this article, we will take a closer look at each of them and help users in a seemingly hopeless situation.
By creating a backup, you can protect yourself from the loss of important information. This can be done with some utilities;
- 7-Data Android Recovery
- Titanium Backup
- Super Backup SMS & Contacts
- Helium
- Backup Your Mobile
- Organizer Mobile
- suncit
recovery mode
Standard recovery environment for any lost data, the easiest way to create a copy of the system. Instructions for recovery mode.
- Turn off your smartphone
- Simultaneously press the power and volume buttons, hold them until the recovery starts.
- After entering Recovery mode, open the backup and restore tab.
- In the list that appears, click Reserver copy
Root rights and ways to get them
Most applications require root (root) access to the system (super user). This is because the software must perform a low-level interaction with the machine when performing a backup operation. This may also include interaction with the smartphone hardware (storage unit).
To protect the device from receiving any malicious attacks, the developers have set some rules. For example, most smartphones follow the MTP protocol. According to him, users cannot have interaction with the device at an advanced level. Super user rights give full access to the system. You can get them using the utilities:
- Framaroot
- VROOT
- Root master
- DingDoon
Luckily, there are many utilities that can bring back deleted documents without having to gain root access. The best are:
- Dumpster
- DoctorFone
Doctor Fon
This utility will return any information missing from your personal device.
Instructions for using the Doctor Fon program.
- After launching the application, connect your phone to the PC.
Enable USB debugging (optional)
1) for version 2.3: enter "settings"< «приложения» < далее «Разработка» < проверьте « отладка USB»
2) for version 3.0 to 4.1: enter "settings"< «параметры разработчика» < проверить « отладка USB»
3) for version 4.2 e: enter "settings"< «номер сборки» два раза, пока не получите заметку «вы находитесь в режиме разработчика» < обратно в «Настройки» < «параметры разработчика» < « отладка USB
Note: if the program does not scan anything for a long time after clicking "allow", check your device again. Sometimes you need to click "allow" several times until it appears again, then the program will start scanning on its own. - Select files. To save time, after clicking "next", select the desired photos, videos, messages, contacts. Select standard mode or advanced. The process will take several minutes. After the scan is completed, you can view the files that can be returned. After previewing, check the ones you want to save and click "save".
Resuscitation in case of damage to the phone
If you have important documents on your smartphone that you want to access urgently and cannot do it because the screen is broken and the smartphone does not turn on, ADB DATA Recovery tool successfully copes with this task. For this you need:
- ADB and Fastboot must be installed on the PC
- USB debugging and developer options.
Also, you must have at least 50% battery or more on your device.
Instructions for ADB Data Recovery Tool
- Completely turn off the damaged device and reboot it in fastboot mode by pressing the Power + Volume Down button for 4-5 seconds.
- After that, you will need to open the folder where you installed ADB and Fastboot as mentioned in the prerequisites section and open a command prompt window inside it.
- Now make sure that the machine is connected to the PC correctly. In order to check this, you must enter the following command: fastboot devises fastboot devices [If you see an alphanumeric code on the next line after this command, you can be sure that your phone is connected to the PC]
- Now enter recovery mode by turning off the device again and pressing the Power + Volume Up button for 4-5 seconds and you will see the recovery screen on the device.
- After that, you will need to go to the ADB tool that you have downloaded on your PC and open the application.
You will see the four system recovery options that we have listed.
- (OUT)….. OUTPUT LOCATION (default=C:\\RecoveredData)
- (ADB)….. SET LOCATION (def=C:\\platform-tools)
- (DEV)….. SET DEVICE TO USE (USB device or Emulator)
- (RUN)…..RUN
Now, if you need to change the default output location, all you need to do is enter 1 and continue. You also need to set the location by copying the installation folder path on the device and pasting it into the app. To do this, you need to enter 2, click enter and paste the link to the folder.
You will get the option to retrieve data from the SD card via input 1. In addition, you can also choose between other options such as retrieving data from DCIM, Media, Music, and other folders. Save all the data that is available on the SD card. After this step, all information will be pulled through ADB and will be available on the PC for further use.
Using Google
Google Drive is one of the best cloud storage solutions available on most platforms. You will be able to use it to sync between Google Drive and your device, and any changes made to the server associated local folder are reflected in real time.
After installing Google Drive, the utility will automatically use your account. It will then ask you to grant special permissions to access the data on the drive and do some preconfiguration.
Select one of the folders on your phone storage that you want to link to Google cloud storage for synchronization. Create a new one, if you don't already have a dedicated one, link it to your Google Drive storage in the next step.
Resuscitator programs
Data return via iReparo
iReparo is a software for recovering deleted information that successfully recovers data from any gadget. The user only needs to connect his device to the computer using a cable, then you need to run the utility. iReparo will scan the data on the internal memory and external SD card of the connected machine. Once the scan is complete, users can view lost files and selectively reanimate them.

Instructions for using iReparo
- Install iReparo on PC
- Run the program.
- Select the files you want to check in.
- connect android to pc
- Follow the instructions on the screen to program and turn on debugging.
- When the phone is recognized, click the "Start" button to scan
- Move the mouse and click each category to view the scan result. Lost and lost files are marked with a different color.
- Mark the information that needs to be reanimated, then click the "save" button.
Resuscitation through Recuva
Recuva is one of the best recovery programs out there. The software is easy to use and can return almost any important photos, music, pictures, just connect your gadget to your computer.
Step by step guide to using Recuva.
- Run the utility, then mark the required files. Next Next".
- In the next window, select the disk with missing data, click "Start". If it is not visible, you need to click the "refresh" icon.
- After the scan is complete, mark what you want to save from the results page, and then click on " Reset", save them to a memory card, any other medium.
fonelab
Solves many Android system problems such as stuck in startup mode, random formatting, black screen and more. With its help, you can see and view the data that you want to reanimate. The process is very fast, all results are saved to the computer. The utility itself will open the repository, where it will automatically save the information.
EaseUS Mobisaver
Allows you to easily find and view deleted or lost documents (music, games, pictures, ... After connecting your tablet or other gadget to your personal PC, the application will start scanning and return all your lost photos, videos, images, contacts.
7-Data Android Recovery
A utility required to recover information from a smartphone on the Android operating system. If personal documents were accidentally lost, the application will easily help you solve this problem. If the program does not see the phone, it means that your device model is not supported.

Conclusion
- Trust only verified and licensed applications
- Always save your contacts to google storage, use cloud sync
- Be sure to keep your backup on separate media to avoid future loss of documents
Video
The Recuva program from Piriform is one of the worthy representatives of tools for recovering deleted data (for example, after formatting or damaging removable drives). By the way, Piriform made another good program - Speccy, we have it.
You can download Recuva for free on the official website. There is also a paid version (as of February 2018, its cost is 800 rubles), but it does not provide serious advantages. During installation, do not forget to select the Russian language and refuse to install CCleaner:
How to recover data with Recuva
After launching the program, a wizard will automatically start to help you recover your lost data. You can specify the type of files you want to recover, this will speed up the search (you can select types: images, videos, documents, and so on):

Be sure to specify the path to the drive where you want to search, because by default Recuva will search for files wherever possible. It will take a very long time, and in a huge number of results it will be difficult to find anything.
If the files were simply deleted, Recuva will find them without any problems and offer to restore them:

If your drive has been formatted, and in other difficult cases, Recuva will offer you an in-depth analysis - agree. It can take quite a long time, depending on the size of the disk:

After the search is completed, click the "Go to advanced mode" button, you will see something like this:

There can be quite a lot of elements, because Recuva will find, among other things, long-deleted files and folders. You can sort files by type, size or location. It remains only to select the necessary files and click the "Restore ..." button.






 UX and UI design: purpose and differences
UX and UI design: purpose and differences Connecting fonts from google fonts css
Connecting fonts from google fonts css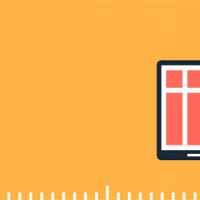 Tiled Design Page Main Content
Tiled Design Page Main Content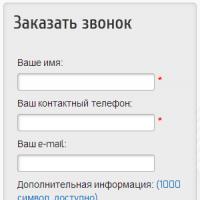 How to ask for feedback
How to ask for feedback Self-development VK Smart communities in contact
Self-development VK Smart communities in contact "Pavliki vkontakte": Publics for self-education Smart VKontakte groups
"Pavliki vkontakte": Publics for self-education Smart VKontakte groups How to learn how to make money in various ways
How to learn how to make money in various ways