Addresses of routers from different manufacturers. How to find out the exact model of someone else's router (wireless access point). How to find out the address using a computer
Each router, or modem, it doesn't matter, has its own address. IP address on the local network. Knowing this address, you can access the router. Go to its control panel, and change the necessary settings. As a rule, after installing and configuring the router, we simply forget about it. It does its job, distributes the Internet, and there is no need to change or configure anything.
There are several ways you can find out the IP address of a router or modem.
- 192.168.1.1, or 192.168.0.1 - most likely, one of these options is the IP address of your router. You can check this by simply opening the address in a browser.
- On almost all models, all manufacturers, the address of the router is indicated on the device itself (usually on a sticker at the bottom). This can be not only an IP address (from numbers), but also a hostname (as website address, from letters). For example, TP-Link has tplinkwifi.net. At the same time, access to the router by IP address is also possible.
- The IP address itself can be viewed from a computer. The main thing is that the computer is connected to the router. Through connection properties, or command line.
Let's look at everything in more detail, and with pictures.
We look at the IP address on the router itself (on the device body)
Take your router and take a look at it. Most likely, at the bottom you will see a sticker with different information. The address of the router will be indicated there. IP address (from numbers), or hostname. Also, in addition to the address, you can find a lot of useful information there: router model, hardware version, factory login and password for entering the router settings, MAC address, factory name of the Wi-Fi network and password to it.
This is how it looks on TP-Link routers:
Or like this (hostname):

On ASUS routers:

By the way, I prepared a separate instruction for ASUS:.
Web address of ZyXEL routers:

And this is how the IP address is indicated on D-Link routers:

But in almost any case, even if a hostname is specified, 192.168.1.1, or 192.168.0.1 will do.
If you have some other router, then the address should be indicated there approximately the same as in the photo above. Also, the address can be written in the instructions for the router.
How to find out the address of the router on the network (through Windows settings)
You can see the default gateway in our connection details. You must first open "Network Connections", which displays all the adapters. You can right-click on the Internet connection icon, select "Network and Sharing Center ...", and in a new window go to the "Change adapter settings" section. Or press the keyboard shortcut Win+R, enter the command ncpa.cpl and click "Ok".

Right-click on the connection through which you are connected to the router (if by cable, then this is "Local Area Connection", or Ethernet (in Windows 10), and if by Wi-Fi, then "Wireless Connection") and select "Status".
In the new window, click on the "Details..." button. Another window will open, in which look at the address in the line "Default IP gateway ...". This will be the address of your router on the local network.

Using command line
Launch Command Prompt. It can be found and run through the search. You can also press the keyboard shortcut Win+R, enter cmd and click "Ok".
On the command line, run the command:
The "Default Gateway" line will contain the IP address we need.

It's that simple.
How to find out the IP address of a neighbor's router
To be honest, I don't understand why anyone needs it. Why find out the address of the neighbor's router 🙂
In any case, you will not be able to find out the address if you are not connected to the router (and in this case, you just don't need it). And if connected to the router from a computer, then the address can be viewed in one of the ways that I wrote about above. On a mobile device, you can also find the required address (of the router you are connected to). Just open the properties of the Wi-Fi network you are connected to. There should be an item "Router", or something like that. Most likely you will see 192.168.1.1, or 192.168.0.1 there.
In most cases, finding out the router's IP address is fairly easy. To do this, just turn the router over and look at the data on the sticker that was pasted by the manufacturer. In addition to the address for logging into the control panel of the router, the same sticker usually contains the account information used by default.
An IP address consists of four groups of numbers separated by dots. To configure the router, this combination of characters must be entered in any Internet browser.

Important! If non-standard firmware was installed on the router, its IP may differ from that indicated on the sticker or in the instructions. If the standard address is not suitable, you can find out the IP using Windows tools.
Determination of the IP address programmatically
In some cases, it is impossible to find out the IP of the router on the sticker (for example, the data is overwritten or the sticker has peeled off). You can specify the address through a computer that is connected to the device. Use Wi-Fi or an Ethernet cable to connect. When the connection is established, open the control panel, select "Network and Sharing Center". In the "View active networks -> Connections" item, click on the name of your network.
In the window with connection data, click the "Details" button.

The parameter we need is called "IPv4 Default Gateway". It is at this point that the IP address of the router will be written.

To use an alternative way to specify the IP of the router, press the key combination "Win + R" and enter the name of the program: cmd. If the run window does not open, select Run by right-clicking the Start menu.

After starting the text interface, type the ipconfig command and press Enter. The window will display all the data about your network devices and active connections. The IP of the router can be found in the "Main Gateway" line. It is usually in the format "192.168.X.X" or "10.10.X.X" because these IP ranges are reserved for internal addressing.

If after running the command statistics are not available or you cannot find the required network adapter, use the alternative command: tracert. Unlike the previous one, it does not display network statistics, but shows the entire path that a request goes through to access a specific site or IP address. Therefore, after the command itself, with a space, you must specify any network address. For example, the screenshot uses ya.ru. The first step in routing (redirecting a request) is to contact the router. Therefore, you can find out the IP of the router in the first line of the route trace.

For other operating systems, the steps to determine the router address may differ. But in most cases, the IP of the router can be checked in the properties of the current connection.
Generic Router IP Addresses
The firmware of some modern routers has universal addresses. Unlike IP, they look like a regular Internet address, which means that they do not consist only of sets of numbers and dots between them. When you go to such an address, the device will independently determine its current IP and redirect you to it. Sometimes a manufacturer lists a generic address on a sticker instead of a real IP address.

Of course, this simplifies the setup process, but in order to find out the real address of the router, you will need to perform an additional step. Open the web interface of the machine at the specified universal address and enter the standard login information. In the control panel, you can check the real IP address. For example, on TP-Link devices - in the "Status" tab, "Local Network" section.
Googling and researching the tools didn't turn up any information, so I had to do some research myself.
Router Model Disclosure from Vendor Specific: Microsof: WPS
I captured Wi-Fi frames for a few minutes, and then I began to search by filters, I started with a filter frame contains "". For the D-Link Systems DIR-615 AP, the router model was revealed, so I looked at the frames containing this text:
Frame contains "D-Link Systems DIR-615"

As you can see, in the tag Tag: Vendor Specific: Microsof: WPS in the fields Model Name, model number, device name reveals the exact information about the model of the router:

- Model Name: D-Link Router
- Model Number: DIR-615
- Device Name: D-Link Systems DIR-615
Further study of frames containing information about the router model showed that useful information can also be found in the fields:
- manufacturer
- serial number
With filters
wps.device_name != ""
wps.model_name != ""
you can display all frames in which the "Device Name" or "Model Name" fields are not empty.

The following filter will show frames where OR "Device Name" OR "Model Name" OR "Model Number" is not empty:
wps.device_name != "" || wps.model_name != "" || wps.model_number != ""
Remember about filters wps.serial_number And wps.manufacturer- information can also be extracted from them.
For my data filter wps.new_device_name did not show any information - I have no APs with frames with any information in this field within my reach.
If we want to see frames with version information for a particular access point, then we can use the filter wlan.ssid:
(wps.device_name != "" || wps.model_name != "" || wps.model_number != "") && wlan.ssid == "ESSID"
Instead of ESSID insert the name of the network of interest, for example, I want to look for the Ivan S. network, then:
(wps.device_name != "" || wps.model_name != "" || wps.model_number != "") && wlan.ssid == "Ivan S."

Recording Device Name: RT-N10P indicates that the router model is RT-N10P.
Instead of a network name, you can use BSSID (MAC address), there are filters for this wlan.addr And wlan host, for example:
wlan.addr==08.00.08.15.ca.fe wlan host 08:00:08:15:ca:fe
Niasilil
In principle, everything is clear exactly how data about the exact model leaks from the router. Moreover, unlike the MAC address, which can be changed in some models, I have never come across the settings for changing data for Vendor Specific: Microsof: WPS. Those. here you can get more reliable information about the manufacturer of the router and its model than from the MAC address.
The logical conclusion of the study should be a utility for automatically extracting this data for all affected access points in the radius of availability. It is quite possible that a Bash script with tshark and tcpdump will handle this.
The necessary frames from the capture file can be extracted like this:
Tshark -r wpstest.pcapng -R "wps.device_name != "" || wps.model_name != """ -2
While there is no ready solution, you can view model information from Windows using
Today, almost any router provides the ability to change settings through a web interface. So, you can change the name of the Wi-Fi network or the password to access it, as well as view any settings data. But in order to access the settings, you need to know what address the router has.
On the Windows platform, this address is called "Default gateway" or "Main Gateway". On the alternative American platform Macs, iPhones and iPads, this address is more clearly called "router".
How to find out the IP of the router in the Windows operating system
In the network settings of Windows OS, the IP address of the router matches the value assigned to the “Default Gateway” field. You can determine the value of this field through the command line, but I recommend that beginners do this through the graphical interface of the system.
- First, open the Control Panel. In Windows 10 or 8.1, this can be done by simply clicking on the "Start" button and selecting the appropriate item from the context menu.
- In the window that opens with system settings icons, click on the “View network status and tasks” item in the “Network and Internet” section.
- Click on the name of your active connection to the right of the Connections name in the View your active networks section.
- In the connection status window that opens, click on the "Details" button. This will open the Additional Network Information window. Find the item "IPv4 Default Gateway" (IPv4 Default Gateway). The address specified here will be the desired IP address of the router.

How to find out the IP address of the router on the Mac OS X platform
- On Mac computers, click on the main Apple menu located at the top of the screen and select the "System Preferences" section of the system preferences.
- In the settings window, click on the "Network" network settings icon.
- Next, select your current network connection. This can be either a wired (Ethernet) or wireless (Wi-Fi) connection. When the active connection is selected, click on the "Advanced" button in the lower right corner of the window.
- Click on the TCP/IP tab. This is where you can see the IP address of the router, signed as "Router".
How to Find Router IP on iPhone or iPad
Now let's move on to the simplest part - how to find out the ip of the router on an iPhone or iPad:
- In any of the gadgets, iPhone or iPad, open the "Settings" application, tap on the "Wi-Fi" item, and then on the name of your Wi-Fi network.
- In the new window, in the "IP address" section, find the "Router" item. The address listed here is the IP address of the router on your network.

How to find out the IP address of a router on Android
Much to my surprise, on the Android platform, finding out the router address for a network connection is not so easy.
At the same time, many third-party Android applications will quickly show you this information. So, the Wi-FI Analyzer application will not only help you determine the address of the router, but also allow you to choose the strongest Wi-Fi channel for your network. In other applications, to determine the IP address of the router, it is enough to find and go to the "Gateway" section (Gateway), or something consonant.
- Install the WiFi Analyzer app. Tap on the "View" menu item and select "AP list".
- At the top of the screen, you will see the heading "Connected to: [your network name]". Tap on it and a new window will open with additional information about your work network. You can see the address of the router opposite the inscription "Gateway".
IP address for router in Chrome OS
- On a Chromebook, click the message area on the right side of the taskbar. In the opened list of available networks “Connected to [name of your network]”, click on the item with the name of your network.
- Click the "Network" tab to open the network settings information. Find the "Gateway" item - the address indicated here is the address of your router.
IP address for router in Linux
Finding the address of the router on the Linux desktop is also very easy. Most Linux graphical shells contain an icon directly on the desktop with access to network settings - in the message area. Usually, just click on it and select "Connection Information" or a similar name from the context menu. In the connection properties window, look for the IPv4 section, and in it the properties "Default Route" or "Gateway". This will be the address of your router.

On this, my story on how to find out the ip of the router can be considered complete. You may have another network device that I have not listed. In any case, any device connected to the network should provide the ability to view network settings. Just look in the properties for something like "Gateway", "Router" or "Gateway" - here the desired address of the router serving your network will be registered.
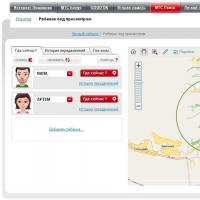 The main sections of the MTS personal account: a detailed overview of the service Delete the archive in the MTS personal account
The main sections of the MTS personal account: a detailed overview of the service Delete the archive in the MTS personal account How to find out connected services on MTS?
How to find out connected services on MTS? Complaints and reviews about reso-guarantee
Complaints and reviews about reso-guarantee Tariff offer "on line"
Tariff offer "on line" Complaints and reviews about space tv
Complaints and reviews about space tv How to write a letter to mgts sample
How to write a letter to mgts sample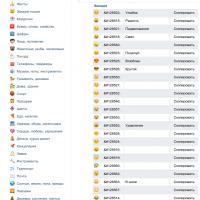 Why there are no emoticons on Instagram on Android: what to do
Why there are no emoticons on Instagram on Android: what to do