How to save emails from Outlook: archiving, importing, exporting and other useful actions. Where are the edited files stored in Outlook Where is the archive of outlook windows 7 stored
Well, of course, you say - on the local computer in a personal folders (.pst) file. Perhaps, I will answer. But not at all necessary. And it's not all that simple. Mail can also be stored on the server. But there are two types of folders for storing mail on the local computer - personal and archive?
Let's try to figure this out.
Free space on the computer that receives e-mail is not infinite. Sooner or later, you will want to know how you can create private files for your email messages. You can store these files locally on your computer, where you won't have size limits set by someone else.
The user may decide that e-mail is hosted on his computer because he views it there. In fact, when working with an Exchange server or Web-based email service, most messages remain on the server until the user moves them to another location.
Where, then, should the email be moved? Microsoft allows you to create local data files, so-called Personal Folders (.pst) files, that actually reside on your local computer. There are several benefits to using personal folder files.
Lack of reminders. When storing all email in the inbox located on the server, sooner or later a message will be received asking you to empty the mailbox. In some cases, such messages may contain a threat to block the mailbox until the user fulfills these requirements. Storing e-mail in a local folder file in Microsoft Outlook relieves you from receiving these kinds of messages.
No congestion. By storing less important messages in a separate folder, you can focus on the most important messages.
Reducing disk space used. The ability to compress personal folder (.pst) files makes them the most efficient way to store messages. The less space on the disk is occupied by files, the more it remains at the disposal of the user.
Freedom of movement. PST files can be moved from one computer to another and also stored on a CD. You can also store these files on a computer that you share with other users and assign a password to control access to your messages.
Archive and personal folders are not part of the mailbox.
- Mailbox
- Archive folders and personal folders
Received messages are placed in the Inbox folder. Typically, the inbox is located inside mailbox along with the folders "Calendar", "Contacts" and others. If messages are stored locally, they are moved to archive or personal folders, which are separate data files outside mailbox. Microsoft Outlook has information about the location of these folders, but they are not available to the server.
To store messages in a personal folders file, you can use both personal folders and archive folders, or both types at the same time!
What is the difference between archive and personal folders?
It is important to keep two points in mind from the outset.
- Messages stored in a personal folders (.pst) file are not accessible from the email server. They reside on the local computer, and when a user migrates to another computer, they will not be able to read these messages until they move them to the new machine.
- Only one user can work on a PST file at a time. Even if the computer is shared and multiple users have permissions to access the personal folders file, each user must close the PST file before another user can open it.
My blog is found by the following phrases
.
.
.
.
.
.
You may also be interested in information on the following keywords, which are commonly searched on my site
Today I want to tell you how to find edited files in Outlook. When I was a system administrator and I had to shrink and help ordinary users, there were situations when they received a letter with an attachment and they opened it directly from Outlook, edited it, and then only realized that the changes were not saved, I don’t know if it was due to inattention , or because of their illiteracy, but it turns out that such files are not lost.
Where are the files stored
Microsoft has been facing this situation for a long time and such files are saved in the outlook settings after editing from a letter, for each operating system this is its own way.
%username% is your account name
- For Windows XP: C:\Documents and Settings\%username%\Local Settings\Temporary Internet Files\Content.Outlook\
- For Windows 7: C:\Users\%username%\AppData\Local\Microsoft\Windows\Temporary Internet Files\Content.Outlook\
- For Windows 8.1 C:\Users\%username%\AppData\Local\Microsoft\Windows\INetCache\ Content.Outlook\
Let me remind you that this folder will be hidden, how to set the display of hidden folders, see the link.
and teach users to be at least a little more attentive, and not to shift everything onto the shoulders of the system administrator, who, in their opinion, should correct all their stupidity
To make your life even easier, and the user can again forget where it is and again strain you with the question of where my files are, I will give you the outlooktempcleaner utility, it will be able to constantly open this folder (Content.Outlook), where the edited files are located through outlook .
Install outlooktempcleaner, the wizard will open, click next

if desired, we can specify our installation path


After a couple of seconds, this utility will be installed for you, run it through the start button.

In the utility that opens, click Open Folder. It will open the desired folder with your desired files.
"Mouse" works with mail data on the computer in the same way as most other mailers. The program creates a folder for the user profile, where it stores configuration files, contents of email accounts and certificates.
Still in the process of installing The Bat! you could choose where to place the mail directory. And if you didn’t specify the corresponding path then, then the program uses the default option:
C:\Users\UserName\AppData\Roaming\The Bat!
Go to the mail directory The Bat! and immediately mark one or more folders with the names of our boxes. They store all the data of email profiles. And letters as well. 
But not everything is so clear-cut here. The mailer does not store each letter in a separate file. For incoming and outgoing mail, there are their own databases - something like archives. Therefore, you will not be able to restore a specific message - you will have to “restore” the entire storage.

After that, it remains only to wait for the completion of the conversion of the client's mail databases to their original state.
How to backup and restore emails in The Bat!
Let's say you reinstalled the Ritlabs mailer and defined a new directory for your mail directory. Lost letters in this case can be easily recovered. To do this, simply move the folder with the data of the desired mailbox to the new path.
Although this method works, it is better to use the built-in data backup function to prevent such situations.
Suppose we want to transfer all received mail to another computer and work with it there also using The Bat! Well, or we just want to guarantee that the contents of the letters are saved when the system is reinstalled. In both cases, you can use the function to export messages to a file.

After that, the backup copy of letters can be imported, for example, into The Bat! installed on another PC.

As a result, letters from the backup will be completely restored and placed in the original folder of the mail account.
Most users know that the Outlook mail program stores received email messages with the .eml extension in PST files, but not everyone knows where. Today we will tell you about where Outlook stores the PST file and how to move all mail message files to another drive.
What is a PST file?
The PST or "personal storage table" format is a file format that Outlook uses to store all data, including mail, contacts, calendar, and more. This data may be compressed or encrypted, depending on your settings. You should understand that Outlook slows down a lot as the amount of data stored in a PST file increases. To resolve this issue, Outlook will constantly prompt you to archive old messages.
You may also encounter other files that have the .ost extension and are located in the program's working directory. OST files have a very similar format to PST files, but are generally only used for offline storage of email archives.
Looking for PST file
You can find the current PST location very quickly through the Outlook settings. For example, in Outlook 2010, you need to open the "File" section of the main menu, and select the "Account Settings ..." item in it. In Outlook 2007, the Account Settings... item is available through another section of the Tools menu.
Selecting this item will open the Account Settings dialog box. By opening the Data Files tab, you will see a list of the location (by default) of PST and OST files. Here you can independently choose the location of each file, for which you need to click on the "Open folder ..." button, which will open the Outlook directory in Explorer.
Please note that some accounts, such as those from the Hotmail service, will inform you that the data files are not available (not available). However, if you do open the placement directory, you will find them there.
So where are PST files stored?
By default, the PST file is saved to the current user's directory in the documents and settings system folder. To access this directory in Windows 7 or Vista, enter the following path in the address bar of File Explorer:
%localappdata%\Microsoft\Outlook\
On Windows XP, the path is slightly different:
%appdata%\Microsoft\Outlook\
How to move PST file?
If the free space on your computer's local drive has run out and you want to move your Outlook files to another location, then external storage is perfect for this. By default, if you transfer Outlook data files to a new location without any settings, the mail program will automatically generate a new PST file in the old path, which will take a lot of time (mail messages will be reloaded). In addition, you will lose access to old, previously compressed messages. Here you should be reminded of the situation when a similar object is used by another user or program.
To prevent this from happening, the first thing you need to do is change the path where Outlook stores files through the registry. Close the mail program and run through the search bar of the start menu (or the "Run" command) the executable file of the registry editor "regedit". Depending on the version of Outlook you are using, you need to open the following registry branches:
Outlook 2010: HKEY_CURRENT_USER\Software\Microsoft\Office\14.0\Outlook\
Outlook 2007: HKEY_CURRENT_USER\Software\Microsoft\Office\12.0\Outlook\
Outlook 2003: HKEY_CURRENT_USER\Software\Microsoft\Office\11.0\Outlook\
Then right-click on the Outlook folder in the left pane of the Registry Editor and select the creation of a new "Expandable String Value" parameter through the context menu.
Name the new parameter "ForcePSTPath", and after it is created, select its editing, for which it is enough to double-click on it with the left mouse button.
In the Edit String Value window that opens, you should specify the new path where the Outlook data files will be stored, and then click OK.
Now you can safely transfer all your Outlook data to a new directory on your external storage. Run the mail program - now everything in it will look like you did nothing.
Conclusion
Whether you're a professional who's been receiving business email through Outlook for years, or an individual who wants to have a copy of email messages from a Gmail account, Outlook remains the most common and convenient application. Now you know a lot more about how to work with the data files of this program.
Outlook saves data backups in different locations. Depending on your account type, you can back up email messages, personal address book, navigation pane settings, signatures, templates, and more.
If you're using a Microsoft Exchange, Office 365, or Outlook.com account, email messages will be archived on the mail server. In most cases, a personal folder file (.pst) is not used with these types of accounts.
To view some backup files for Outlook, you need to show hidden system folders and file name extensions. See the section on how to do this.
About backing up Office 365, Exchange, and Outlook.com accounts
Office 365 accounts, Exchange accounts, or Outlook.com, Hotmail.com, or Live.com accounts that don't have POP or IMAP access are missing the personal folders .pst file. You may have an offline folders (.ost) file, but when you add a new email account, Outlook automatically recreates it. This file cannot be moved from one computer to another.
For Office 365 accounts, Exchange accounts, or Outlook.com, Hotmail.com, or Live.com accounts that don't have POP or IMAP access, you can transfer the following data from one computer to another.
Navigation pane options
These options are available in one of the following locations.
Windows 10 drive:\users\<имя_пользователя>\appdata\roaming\microsoft\outlook\profile name. XML
Previous versions of Windows
Print Styles
The Outlprnt file can be found in one of the following locations.
Windows 10 drive:\users\<имя_пользователя>\appdata\roaming\microsoft\outlook\outlprnt
Previous versions of Windows drive:\My Documents and \Application Data\Microsoft\Outlook\OutlPrnt
The files from which Outlook signatures are generated can be found in the following locations.
Windows 10 drive:\users\<имя_пользователя>\appdata\roaming\microsoft\signatures
Previous versions of Windows
Stationery is stored in different locations in 32-bit and 64-bit versions of Outlook. The files from which Outlook Stationery is created can be found in the following locations.
All versions of Windows Drive:\Program Files\Common Files\Microsoft Shared\Stationery
All versions of Windows on drive:\Program Files (x86)\Common Files\Microsoft Shared\Stationery
Custom Forms
The files that make up custom Outlook forms can be found in the following locations.
Windows 10 drive:\users\<имя_пользователя>\appdata\local\microsoft\forms
Older versions of Windows on drive:\My Documents&\Local Settings\Application Data\Microsoft\Forms
Custom dictionary files are stored in the following locations.
Windows 10 drive:\users\<имя_пользователя>\appdata\roaming\microsoft\uproof
Previous versions of Windows <имя_пользователя>\Application Data\Microsoft\UProof
All the Outlook templates you create are stored in one of two places. Templates will have the extension oft.
Windows 10: drive:\Users\<имя_пользователя>\AppData\Roaming\Microsoft\Templates
Previous versions of Windows: drive:\Documents and Settings\<имя_пользователя>\Application Data\Microsoft\Templates
Send and receive options
The send and receive options include which accounts are checked at what frequency. The send/receive settings file can be found in one of the following locations. The file will have the SRS extension.
Windows 10: drive:\Users\<имя_пользователя>
Previous versions of Windows: drive:\Documents and Settings\<имя_пользователя>
Email, calendar, contacts, and tasks for POP and IMAP accounts
If you have a POP or IMAP account, all of your data is already saved in a personal folders (.pst) file. It can be transferred to another computer with data saved. When you move a PST file from one computer to another, your email account settings are not transferred. If you need to set up Outlook on a new computer, copy the .pst file from the old computer and set up an email account on the new one. Then open the .pst file on the new computer.
The location of the PST file depends on the versions of Outlook and Windows, and how you set up your account or create the PST file. PST file can be found in the following locations.
Windows 10 drive:\users\<имя_пользователя>\appdata\local\microsoft\outlook
Windows 10 drive:\users\<имя_пользователя>\roaming\local\microsoft\outlook
Older versions of Windows on drive:\my documents and settings\<имя_пользователя>\Settings\Application Data\Microsoft\Outlook
Advice: .
Note: Your configuration may not include all of these files because some of them are only created when you configure Outlook features.
Can't find folders?
Some folders may be hidden. To show hidden folders in Windows, do the following:
Click the button Start and select the item Control Panel.
open Folder options.
To find Folder options, at the top of the window in the search field, enter Folder options. In the Control Panel for Windows XP in the box The address enter Folder options.
On the tab View In chapter Extra options in category Files and folders In chapter Hidden files and folders check the box Show hidden files and folders.
Outlook Data File (.pst)
Outlook data files (.pst files) contain email messages, calendars, contacts, tasks, and notes. You need Outlook to work with items in a PST file.
When you archive Outlook data, it is stored in PST files.
Notes:
Microsoft Exchange Server credentials store data on the mail server. To enable you to use Cached Exchange Mode or work offline, copies of items are saved as an offline Outlook Data File (.ost). For more information, see "Outlook Data File (.ost)". Some organizations also allow items to be exported or archived to a .pst file.
Moving a .pst file to a network shared network is not supported. For more information, click the article number below to view the article in the Microsoft Knowledge Base
: Personal folder files in are not supported on LAN or WAN.
Finding the Name and Location of the Personal Folders File
Microsoft Outlook 2010
In Outlook 2010, click the File tab on the ribbon, and select the Info tab from the menu.
Click the button Setting up accounts and select command Setting up accounts.
Click files data.
Write down the path to the PST file and its name. For example, C:\Exchange\Mailbox.pst specifies a .pst file named Mailbox. pst and is located in the Exchange folder on drive C.
Outlook data files (.pst) created in Outlook 2010 are stored on the computer in the Documents\Outlook Files. In Windows XP, these files are created in the folder My Documents\Outlook Files.
Advice: If the Outlook Data File (PST) is large, it can slow down OneDrive sync and show "Processing changes" or "File in use". Learn how to delete an Outlook data file. PST from OneDrive.
After you upgrade to Outlook 2010 on a computer that already had data files created in earlier versions of Outlook, those files are stored in a different location in a hidden folder.
Windows 7 and Windows Vista
Windows XP
Advice: For information about Windows hidden folders, see the Windows Help and Support Center.
Launch Outlook.
On the menu Service select a team Parameters.
On the tab Mail setup press the button data files .
Write down the path to the PST file and its name. For example, C:\Exchange\Mailbox.pst specifies a .pst file named Mailbox. pst located in the Exchange folder on drive C.
5. Press the button close, press the button OK and then on the menu file select a team logging out and ending the session to close Outlook.
Copying the personal folders file
From the Start menu, select Programs, and then File Explorer.
Browse the files in the .pst file folder.
Copy the .pst file to the correct location.
For more information about copying files and folders, follow the steps below.
Click the Start button and select Help.
Click the Search tab and type Copy.
In the dialog box select a section to display click the link copy or move a file or folder.
Pointing Outlook to a new personal folders file
Microsoft Outlook 2010
Open Outlook 2010.
On the ribbon, open the tab file and select the tab from the menu intelligence .
Open a tab Account settings, and then click the button again Account Settings .
On the tab Data files press the button Add.
In chapter a type file select item Outlook data file (*.pst).
OK.
Select the PST file and click the button use by default.
9. Press the button OK.
Delete
11. Press the button "Yes", click " close", and then click the button OK
12. in the menu file select a team exit.
13. Restart Outlook.
Microsoft Office Outlook 2007
Open Outlook.
On the menu Service select a team Parameters.
On the tab Mail setup press the button email accounts even if you don't have an email account.
On the tab Data files press the button Add.
Click item Office Outlook Personal Folders (PST) File and press the button OK.
Find the new location of the .pst file and click the button OK two values.
Click the button use by default.
If this is the default email delivery location, the following message will appear:
You have changed the default delivery location for email. This will change the location of your Inbox, Calendar, and other folders. These changes will take effect the next time you start Outlook.
9. Press the button OK.
10. Select the .pst file listed in the "Determine the name and location of your personal folders file" section, and then click the " Delete" to remove the local PST file from the profile.
11. Press the button "Yes", click " close", and then click the button OK to close all dialog boxes.
12. in the menu file select a team exit.
13. Restart Outlook.
If PST is the default delivery location, the following message will appear:
The location where messages are delivered has changed for this user profile. To perform this operation, you may need to copy the contents of the old Outlook folders to the new Outlook folders. For information on how to change the mail delivery destination, see Microsoft Outlook Help. Some keyboard shortcuts in the Outlook bar may no longer work. Do you want Outlook to recreate your keyboard shortcuts? All keyboard shortcuts you have created will be deleted.
Click the button Yes to have Outlook update the Outlook bar shortcuts to point to the new location of the PST file, or the No button to keep the original local PST file in the list of keyboard shortcuts.
Your profile now points to a .pst file in the new location. Outlook will open a new PST file and you can now delete the PST file from its original location.
File (OST)
The .ost file is synchronized with the items on the Exchange server. Because the data remains on the Exchange server, you can recreate this .ost file on a new computer without backing up the .ost file.
Windows 7 and Windows Vista drive:\\Appdata\local\microsoft\outlook
Windows XP drive:\My Documents&\Local Settings\Application Data\Microsoft\Outlook
Personal Address Book (PAB)
Windows 7 and Windows Vista drive:\\Appdata\local\microsoft\outlook
Windows XP drive:\My Documents&\Local Settings\Application Data\Microsoft\Outlook
Note: Personal address books (PABs) are not supported in Outlook 2010. When you upgrade to Outlook 2010, you will be prompted to import any PAB files into your contacts. If you don't import the PAB file when you first start Outlook 2010, you can import it later using the " Import" in Microsoft Office Backstage View.
Offline Address Book (OAB)
The offline address book (OAB) is used by Microsoft Exchange Server accounts. It contains information such as names, email addresses, office names, and office locations from the global address list on the server that is running Exchange.
You do not need to back up or restore this file. It is created and updated automatically.
Windows 7 and Windows Vista drive:\\Appdata\local\microsoft\outlook
Windows XP drive:\My Documents&\Local Settings\Application Data\Microsoft\Outlook
Navigation Area Customization File (XML)
This file stores information about the contents of the navigation pane.
Windows 7 and Windows Vista Drive:\Users\User\AppData\Roaming\Outlook\Profile Name. XML
Windows XP drive:\my documents and and \Application\Name. XML
Registered Microsoft Exchange Extensions (DAT)
Windows 7 and Windows Vista drive:\\Appdata\local\microsoft\outlook
Windows XP drive:\My Documents&\Local Settings\Application Data\Microsoft\Outlook
Auto-Complete List for Outlook Contacts
Autocomplete is a feature that suggests names and email addresses as you type them. Suggested options are taken from the list of names and postal addresses from previously sent messages.
In Outlook 2007, the Auto-Complete List (NK2) file is stored in the following folders:
Windows Vista: drive:\Users\<имя пользователя>\AppData\Roaming\Microsoft\Outlook
Windows XP: drive:\Documents and Settings\<имя пользователя>\Application Data\Microsoft\Outlook
In Outlook 2010, the Completion List (NK2) file is no longer used. Auto-Complete List items are now stored in your Microsoft Exchange Server mailbox or in your account's Outlook Data File (PST).
Exchange Server Accounts
If you're using an Exchange Server account, your auto-complete list is stored in a mailbox on the Exchange server. With this, you can use the auto-complete list on any computer where you work in Outlook with your Exchange account.
How can I determine if I have a Microsoft Exchange Server account?
Open a tab File. Click the button Setting up accounts and select command Setting up accounts. On the tab Email the list of accounts shows the type of each of them.
POP3 accounts
The Auto-Complete List is stored in an Outlook data file (.pst). See Find and transfer Outlook data files from one computer to another for location information.
IMAP and Outlook.com accounts
The Auto-Complete List is stored in an Outlook data file (.pst). The Outlook data file (.pst) for these accounts is not the same as the Outlook data file. It is a copy of the data in the mail server account and is not meant to be moved or restored. When you set up an IMAP or Outlook.com (formerly Hotmail) account on a different Outlook profile or on a different computer, a new Outlook data file (.pst) is created. Therefore, the auto-complete list is unique to the computer and profile in which the account is set up, and its entries do not appear in any other profile or computer that you are using.
Rules (RWZ)
Windows 7 and Windows Vista
Windows XP
Note: If you upgraded to Outlook 2010 from an earlier version of Outlook than Microsoft Outlook 2002, you may have an RWZ file on your computer's hard drive. The .rwz file is no longer required, and rule information is now stored on the Microsoft Exchange server and in the Outlook data file (.pst) for POP3 and IMAP email accounts. You can delete the file.
If you use the rules import and export feature, by default RWZ files are located in the folder Documents.
Print Styles (Outlprnt file without extension)
Windows Vista drive:\\Appdata\roaming\microsoft\outlook
Windows XP drive:\My Documents and \Application Data\Microsoft\Outlook
Signatures (RTF, TXT, HTM)
Windows 7 and Windows Vista Drive:\Users\User\AppData\Roaming\Microsoft\Signatures
Windows XP drive:\My Documents and and \Application Data\Microsoft\Signatures
Forms (HTM)
Windows 7 and Windows Vista
Windows 7 and Windows Vista 64-bit with Outlook 2010 32-bit drive:\Program Files (x86)\Common Files\Microsoft Shared\Stationery
Windows XP drive:\Program Files\Common Files\Microsoft Shared\Stationery
Custom Forms
Windows 7 and Windows Vista drive:\users\user\appdata\local\microsoft\forms
Windows XP drive:\My Documents&\Local Settings\Application Data\Microsoft\Forms
Dictionary (DIC)
Windows 7 and Windows Vista drive:\users\user\appdata\roaming\microsoft\upruf
Windows XP drive:\My Documents and and \Application Data\Microsoft\UProof
Templates (OFTs)
Windows 7 and Windows Vista drive:\Users\User\AppData\Roaming\Microsoft\Templates
Windows XP drive:\My Documents and and \Application Data\Microsoft\Templates
Send and Receive Options (SRS)
Windows 7 and Windows Vista drive:\\Appdata\roaming\microsoft\outlook
Windows XP drive:\My Documents and \Application Data\Microsoft\Outlook
Messages (MSG, HTM, RTF)
Windows 7 and Windows Vista drive:\Users\User\Documents
Windows XP drive:Documents and Documents Settings
Show hidden folders and file name extensions
Some folders may be hidden and Windows may not show filename extensions (such as PST, OST, PAB). To show hidden folders and filename extensions, do the following:
In Windows 10, click the button Start and select the item Control Panel.
In Windows 8, press the Windows + X keys, then click Control Panel.
In Windows 7, click Start and choose Control Panel.
In chapter Files and folders uncheck Hide extensions for known file types.
In chapter Hidden files and folders click Show hidden files, folders and drives.
Click the button OK.
Open the control panel.
Listed View select Large icons or small icons to see all control panel icons.
Click Folder properties.
Go to the tab View.
In field Extra options:
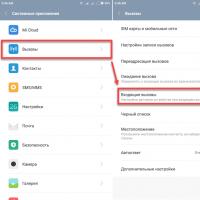 How to Disable Proximity Sensor on Android Phone
How to Disable Proximity Sensor on Android Phone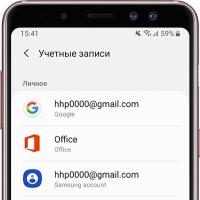 How to Set Up Account Sync on Samsung Galaxy
How to Set Up Account Sync on Samsung Galaxy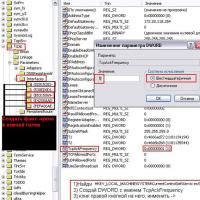 Why is ping jumping in World of Tanks
Why is ping jumping in World of Tanks What are lamp streams
What are lamp streams The game is jerky, freezes and slows down
The game is jerky, freezes and slows down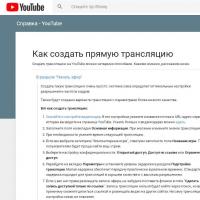 How to make a live broadcast (stream) on YouTube
How to make a live broadcast (stream) on YouTube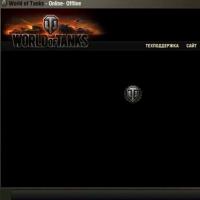 World of Tanks game freezes what to do
World of Tanks game freezes what to do