How to solve a Windows 7 compatibility problem. Installing compatibility mode in Windows. Fixing compatibility issues
Favorite games and familiar programs cannot be replaced with new ones. When Microsoft releases a new OS, compatibility between programs from previous ones is a feature that developers think about first. But sometimes trying to start the old one results in an error. Are Microsoft employees really that careless about their jobs?
No, the fact is that for outdated software it is recommended to enable compatibility mode, which by default does not work 100%How to run old software on a new OS
Despite numerous changes in Windows 8.1 and 10, they support programs for XP and 7 with rare exceptions. Windows 8 compatibility problems do occur, but this is 1 case out of 100. Similar things happen with applications for XP and OSes released earlier. The problem encountered is the inability to launch an old game.
What is compatibility mode? If the software or 3D toy was made for win2000, then it probably won’t work on Vista. The point is the different OS structures. Software is created to work in a specific environment. When it gets into an unfamiliar one, it does not start or functions with errors. Windows compatibility is a way to “slip” into an application data from the old OS that is present in the new one. But sometimes the need to launch such functionality is unfounded.
Software under development regularly receives new installers. There is no point in running an old antivirus on eight or ten when it has already been updated 10 times. So first check if there is a new “build”. The exception is for programs whose previous releases contained useful functions that, for some reason, were not implemented in updates. In order for the old application to work correctly in the new OS and without failures, it is recommended to set the compatibility mode. This is not a special program for launching old games or software: everything is implemented using standard Windows tools.
Outdated programs and games in G8 (or 8.1)
How to make the game compatible with Windows 8? Do you have a retro game lying around or an old program that has no worthy analogues, but it does not start or is “buggy” on the “eight”? Running old games on Windows 7 or 8 can be made stable. To do this, right-click on the shortcut and call up the context menu. Pay attention to the “Properties” item. Launch and select the Compatibility tab.
This window provides the necessary parameters to help ensure compatibility on Windows 8 for legacy applications.Running old programs on Windows 7 will be easier if you know for sure what OS your game was released for, then for the “Run the program in compatibility mode for...” option, select this operating system. According to statistics, 90% of applications that conflict with Windows 8 and 8.1 work without problems in compatibility with XP Service Pack 2 or 3. Select the desired option, click “Apply” and “OK”. If it doesn’t start the first time, try other options, don’t forget to click on the “Apply” button.
If you are wondering how to disable compatibility mode in Windows 7, then simply follow the above steps in reverse order. But this is just a basic setup. The “Compatibility” tab in the application shortcut properties also offers advanced settings:
- low color mode;
- lowering display resolution;
- Disable image scaling for modern screens.
Color reduction
Games and applications for legacy operating systems were created to run on computers whose monitors had an image resolution of 640X480 or 800X600 pixels. Modern video cards and monitors offer resolutions of up to 2000-3000 pixels. You need to configure Compatibility View settings. It is recommended to run such software in color. By activating the mode, you will run the program at the resolution for which it is intended. In the “Compatibility” tab, check the box next to the corresponding item and select the appropriate color option - 8 or 16 bits.
Using a different screen resolution
Old games were created for screens with a resolution of 640X480. This resolution is supported in modern monitor models, but is not used. Sometimes the Windows 7 compatibility problem lies precisely in the stretched image.
To run old games on the new OS, apply the “Use screen resolution 640X480” optionDisabling picture scaling
If a computer program or video game was intended to run on monitors 10-20 years ago, on new displays they are distorted - the image is stretched and blurred. To prevent this from happening, check the box next to “Disable image scaling...”. Now the picture looks correct.
Is there a completely incompatible Windows 7 application? Not often. It is not recommended to use compatibility mode for the following applications:
- antiviruses;
- garbage cleaners;
- hard drive utilities;
- tweakers.
This is a risk of compromising the stability of the OS.
Automatically apply settings
Windows contains special software that determines the appropriate correct launch mode for outdated applications and games. This is a good test of compatibility with Windows 7, 8 or 10. To launch, use the context menu of the installer file. At the top, click on the line “Fix compatibility problems”.
A new window will open, offering two options: using recommended parameters and diagnosticsThe first point is fine. Select: A new window will open showing suggested options for the program to start correctly. The “Test program” item will help you test the proposed parameters in action. Clicking the button will launch the application with these parameters. If OK, save the result. Now the application automatically launches as it should, with the necessary options.
The diagnostics item helps you select options for correct launch, based on problems with the application.
By editing the registry
You can enable Windows 7, 8 or 10 compatibility using the registry. This method is used in rare cases, as there are plenty of other methods. For curious users, to run the game in compatibility mode or a legacy application:
- Click on "Start".
- In the “Run” field, enter cmd and press Enter.
- In the command prompt window that opens, type regedit and Enter.
- Right-click on the empty space on the right half of the window and select “Create”.
- Here, choose to create a “String Parameter”.
- The parameter name is the full path to the executable file of the program for which you are setting up compatibility with Windows 7, for example.
- Now right-click on the parameter name and open “Edit”.
- In the “Value” line, enter one of the proposed options:
- WIN7RTM - to install compatibility with the “seven”;
- VISTARTM - for Vista;
- VISTASP1 - Vista with Service Pack 1;
- VISTASP2 - Vistas with Service Pack 2;
- WINXPSP2 - for "expi" with service pack 2;
- WINXPSP3 - "ex pi" with service pack 3;
- WIN2000 - for Windows 2000;
- NT4SP5 - for Windows NT version 4;
- WIN98 - for Windows 98;
- WIN95 - Windows 95.
- Do you intend to open the program in compatibility mode with administrator rights? After the selection above, add the word RUNASADMIN (separated by a space).
- Now find the branch HKEY_LOCAL_MACHINE\Software\Microsoft\Windows NT\CurrentVersion\AppCompatFlags\Layers.
- Repeat steps 5 - 10 for this branch.
- Save and restart your computer.
Now you know how to enable compatibility mode on Windows 7, 8 10.
WATCH THE VIDEO
If the computer is used by two or three or another number of users under separate accounts, it is recommended to apply program compatibility settings for “accounts”. Otherwise, if you boot under a different login, you will have to configure it from scratch. To do this, log into the OS under an administrator account. Applying compatibility mode using the first method (in the shortcut menu), apply the “Change settings for all users” item. Now the program runs with the same characteristics on all accounts.
Users are faced with cases when outdated software does not start after the manipulations have been done and no program for game compatibility on Windows 7 helps. But this does not mean that there are no chances to use a “prehistoric” program or play a retro game. What to do? Answer - ! This is a program that creates an environment for running an OS within an OS. On Windows 10, you can run Windows 2000 or XP and install the application or toy of interest in a virtual machine in its native environment. An example of a virtual machine is the Virtualbox program. This method is reliable and guarantees full compatibility. For trouble-free operation of the virtual machine, you need a PC with advanced technical characteristics.

Without a doubt, Windows 10 gives the impression of a radically new operating system - as evidenced by the version number alone, which differs from Windows 7 by three digits. And all the pre-installed applications are new “universal” ones, not traditional desktop ones. However, those who need traditional desktop programs need not worry. Don't let the unfamiliar design of Windows 10 scare you: if an app worked on Windows 7, it will almost certainly work on Windows 10.

Without a doubt, Windows 10 gives the impression of a radically new operating system - as evidenced by the version number alone, which differs from Windows 7 by three digits. And all the pre-installed applications are new “universal” ones, not traditional desktop ones. However, those who need traditional desktop programs need not worry. Don't let the unfamiliar design of Windows 10 scare you: if an app worked on Windows 7, it will almost certainly work on Windows 10.
Yes, you can run traditional desktop programs on Windows 10. In terms of its internal structure, Windows 10 is very similar to Windows 8, and that, in turn, to Windows 7. The application security model and driver architecture have not changed radically - there is no such difference as between Windows XP and Windows Vista or Windows 7. In other words, if an app works on Windows 7 or 8, it will almost certainly work on Windows 10. Yes, Windows 10 has an entirely new app model, but traditional desktop programs can run in parallel with these new "universal" apps.
What is compatibility mode?
Windows 10 program compatibility mode allows you to run software on your computer that only worked normally in previous versions of Windows, but in the latest OS the program does not run or works with errors.
Many Windows OS users don’t even imagine what a full-fledged ability to use compatibility mode in Windows 10 is, and all because they simply don’t want to understand some of the nuances of operating systems, which leads to ignorance of what they should know every user. Since it is “compatibility mode” that allows you to run the software that you used on earlier versions of Windows, but on Windows 10 you cannot do this. It is for this reason that today I will talk about how you can manually launch compatibility mode for any program that you have installed and does not want to fully function.
By default, Windows 10 offers to automatically enable compatibility mode after program failures, but only in some of them and not always. Manually enabling compatibility mode, which previously (in previous OSes) was performed through the properties of the program or its shortcut, is now not available for all shortcuts and sometimes you need to use a special tool for this.
Automatic detection of program compatibility parameters
Windows 10 has a built-in automatic mode detection utility. For the utility to determine the mode, you must launch the program for execution with this utility. To do this, right-click on the application or shortcut and select “Fix compatibility issues” from the list.

The utility will launch the application itself and try to identify problems with the launch. You also need to select the “Use recommended settings” diagnostic mode.

Then in the window you will see automatically set parameters for launch. Before continuing, run the program and check its functionality by clicking on the “Test program...” button. The application will launch. After checking the functionality, click the “Next” button.

If the application works as expected and the problem does not occur again, click on the “Yes, save these settings for the program” button. The utility will use them to launch in this mode for subsequent launches.

Launching compatibility mode through “Program Properties”
Enabling compatibility mode through the properties of a program or shortcut is very simple. To do this, right-click on the program's shortcut or executable file, select "Properties" and select "Compatibility". True, you won’t be able to do this with every file or shortcut.

You will also need to set compatibility mode parameters: indicate the version of Windows in which the program ran without errors. You can enable the program to run as an administrator or in a mode with a lower screen resolution and reduced color (for very old programs). Then all that remains is to apply the settings you have made. The next time the program will be launched with the parameters already changed.
Running Compatibility Mode via Troubleshooter
To get started, you will need to run the special Windows 10 troubleshooter, Run programs designed for previous versions of Windows. It is very easy to find it through “Search on the Internet and in Windows”.
The Windows 10 software and legacy programs compatibility app will now launch. Please note that it is better to run everything with administrator rights, which will give you the opportunity to apply the settings used even to those folders that have limited user access. All that remains is to click on “Next”:

In the newly opened window, you need to select the program for which you will launch with compatibility. If the program you want to run is not in the general list, then select “Not in the list” and click on “Next”. After that, simply set the path to the exe file of the program that was not in the general list.

Once you select a program to run, you will be asked to select its diagnostic mode. In a new window, select from the list of suggested problems the one that most suits you: “The program worked in previous versions of Windows, but is not installed or does not start now.”

All that remains is to choose which operating system to launch the software under and click on “Next”. The final step to set the program's compatibility mode is to click on "Check program"

Disabling Compatibility Mode in Windows 10
Compatibility mode in a laptop/computer on Windows 10 solves problems with launching applications or drivers. If you do not use this function, you can disable it. This will slightly increase your PC's performance.
There are several options to disable Program Compatibility Mode in Windows 10: through Group Policy, Local Services, and Administration. These settings should also be disabled for those for whom they cause malfunctions, irritate a constantly pop-up window, or generally interfere with the correct installation of programs.
Via Program Compatibility Assistant
Using a combination Win+R call the line Execute, enter services.msc and click "OK". This team services.msc you launch the service management window. Scroll down the list and find “Program Compatibility Assistant Service” in the list. Right-click on this service and select “Stop” from the context list. This operation allows you to stop the service until the next reboot of Windows 10.

A window will appear for a while notifying you of an attempt to stop this service. If everything went well, “Running” will disappear next to the service name. This means it has stopped.
If you want to completely disable the Compatibility Assistant Service, then right-click on it. Choose Properties, in the startup type we select Disabled, and in the Stop state in order not to reboot.

The Assistant Service has now stopped completely. If you need it for some program, you can start this Service by doing everything in reverse order.
Through the Local Group Policy Editor
Call the command again Execute combination Win+R and paste the command gpedit.msc. We go through the path Computer Configuration - Administrative Templates - Windows Components - Application Compatibility

On the right side of the window, find “Disable Program Compatibility Assistant”, right-click on the option Change, then we put a “black mark” opposite the word Disabled and confirm your actions. All you have to do is reboot the device for the changes to take effect.

Via Operating System Configuration
Again, let's use the command that is already familiar to us Execute, which can be easily opened by typing Win+R. We write there msconfig and in the window that opens, click on the tab Services. In the list that appears we look for the one we need Service Program Compatibility Assistant. All that remains is to check the box and confirm your action.
 This service will now be disabled. True, I had cases when after rebooting the operating system it automatically turned on.
This service will now be disabled. True, I had cases when after rebooting the operating system it automatically turned on.
Personally, I mainly use programs that are written specifically for Windows 10. But sometimes I have to connect older devices. Therefore, the skills of enabling and disabling compatibility were very useful to me. I hope that my advice will also help someone.
Compatibility of old programs with Windows 7
Solving program compatibility issues
Most programs created for previous versions of Windows will work successfully in Windows 7. However, some applications may not work correctly or may not start at all due to their incompatibility with the new operating system.
When compatibility problems arise, the Program Compatibility Assistant automatically opens, informs the user about the existing problem, recommends that you familiarize yourself with its solution on the Internet, automatically launches compatibility tools, and offers to launch the program based on their work.
When troubleshooting a compatibility issue, the Program Compatibility Assistant tries to resolve a security issue (which was greatly improved in Windows 7) or runs a simulation of a previous version of Windows in which the application runs correctly.
If serious problems are detected that make the program completely impossible to work in Windows 7, the assistant blocks it, and a corresponding message is also displayed. In this case, you will have to go to the developer’s website for a new version of the product that is compatible with Windows 7.
Activating Compatibility Assistant
The Program Compatibility Assistant only activates automatically when a problem is detected. However, for an application that is not working correctly, you can change the compatibility settings manually. To do this, click Start Control Panel System and Security, in the Action Center section click on the link Fix common computer problems, and then click on Run programs designed for previous versions. The same can be done by entering the StartWord compatibility menu in the search field and clicking on the desired link.
Following the wizard's instructions, indicate the problematic program and how to diagnose it.
One of the reasons for application incompatibility may be an attempt by the old program to run with administrator rights (to access system folders and registry areas), which is unacceptable in Windows 7 when User Account Control is enabled (we will talk about this in one of the following chapters). From now on, for system security reasons, all programs are launched with normal user rights. Since previous versions of Windows did not have such restrictions, in the seventh version, when opening an application, a “legal” conflict may arise: the old program will not be able to work in normal user mode. Windows 7 allows you to bypass this limitation by running the problematic application with administrator rights.
Once you have decided on the compatibility parameters, check whether the program works correctly. If unsuccessful (if the compatibility issue message appears again), return to the wizard and try other settings. If, after reviewing all the compatibility options, you still cannot find the optimal one, all you have to do is try to launch the application despite the warnings about compatibility problems. In some cases, problematic programs operate quite successfully. If this attempt is unsuccessful, contact the program developer’s website to obtain a new version. At this point, most software manufacturers have made sure that the latest versions of their products are compatible with the new Microsoft operating system.
Please note that it is strongly recommended not to configure compatibility settings for outdated antiviruses and various system applications, as this may lead to data loss or reduced security.
Two previous issues of the magazine (TechNet February 2010 and March 2010) discussed how you can easily use Remote Desktop Services (RDS) or Hyper-V-hosted virtual desktops to create a remote application infrastructure. In such an environment, users connect to individual applications or entire desktops hosted on a corporate server. Because the applications are remote, as long as users have access to the network (or even the Internet), it doesn't matter where those users are physically located. Connected users only need a few clicks to access the tools they need.
The methods described in the previous two editions of the column are very important for understanding today's issue. In many ways, the alternative software delivery mechanisms described in them almost completely change the way users connect to the applications they need.
Let's say you have three legacy applications in your small environment that have only slight differences in needs and characteristics. Consider how you would provide users with access to these programs (assuming systems need to be upgraded to Windows 7) under the following conditions:
- Application A runs smoothly on Windows XP or Windows 7, but administering its multiple configurations and standard updates is a nightmare. However, Application A works fine in a Windows Server 2008 environment.
- Application B works on Windows XP, but not on Windows 7. It is a fairly lightweight program and is used by a small number of users.
- Application C also has compatibility issues with Windows 7, but unlike Application B, it requires significant resources, while Application C is only needed by one or two users.
Each of these applications requires a different approach to deliver to users. Application A should be easy. Since it runs on Windows Server 2008, it is an immediate candidate for RDS hosting. And numerous configurations and frequent updates allow you to install all configurations on the RDS server at once, which will allow each user to get the application they need, and the load on administrators will be reduced.
Applications B and C will be a little more difficult to understand. They are not compatible with Windows 7, so they will not work on Windows Server 2008. As stated, Application B is needed by a small number of users and is relatively resource-intensive. This allows it to be placed in a virtual desktop pool served by Hyper-V and RDS.
Application C has a high resource requirement, which limits the number of concurrent virtual desktops that can be hosted on a single Hyper-V server. Since this application is only needed by one or two users, it becomes a good candidate for placement in Windows XP compatibility mode.
How?
Of course, the best option is to limit the number of applications that need Windows XP compatibility mode. This is due to the lack of tools for automation and centralized management of services and virtual machines of this mode. Compatibility mode for Windows XP is intended to address issues limited to use in small to medium sized environments only.
Deploying virtual machine files to clients' disk requires manual or script-based solutions. There are no centralized management tools for compatibility mode settings or policies. You will have to manually install applications and patches on each Windows XP Compatibility Mode virtual machine instance, or use specialized tools such as Windows Server Update Services or System Center Essentials.
You will also need to install and manage client security, such as firewall and antivirus software, on each Windows XP Compatibility Mode virtual machine, as well as on the client machines themselves, doubling the administrative workload. Please also remember that Windows XP compatibility mode does not support 3D graphics applications. And, if your environment requires significant automation or contains widespread applications, you should consider using Microsoft Enterprise Desktop Virtualization (MED-V), which is available to enterprises only as part of the Microsoft Desktop Optimization Pack (MDOP).
Compatibility mode with Windows XP also has serious hardware requirements: the computer must support hardware virtualization (which can be verified using the Microsoft HAV Detection Tool), processor resources and RAM must be sufficient to simultaneously support the main machine and its secondary virtual image, and although Formally, a 64-bit OS is not required; without this, it is often impossible to bypass the limitations on the amount of RAM inherent in 32-bit Microsoft operating systems.
Difficulties may also arise - it all depends on planning the creation of virtual machines in compatibility mode with Windows XP. Each time you install Windows XP compatibility mode, the Windows XP virtual machine is deployed as a .vhd file. A Windows 7 host computer license gives the user unlimited access to that virtual machine, but only that virtual machine. You can create your own custom virtual machine for Windows XP compatibility mode, but then you will have to spend money on an additional license.
If you install compatibility mode for Windows XP, you will have to install Windows Virtual PC. All of this can be found on the Windows Virtual PC download page. There are also separate links for these two components, and it is suggested that you first install compatibility mode for Windows XP.
After installing both components, open Start and launch Windows XP Mode from the Windows Virtual PC folder. When you launch Windows XP compatibility mode for the first time, you are prompted to specify the installation folder, as well as the username and password of the XPMUser account (see figure). This is a local account on the host OS that is a member of the local administrators group. It will be used to run applications in Windows XP mode from the main OS.

When the installation wizard completes, the default guest OS will start and you will be logged in. The window of the first launched guest OS is shown in the figure. The machine is given a name in the format \\\\VirtualXP-xxxxx, where xxxxx is a random set of numbers. It is a member of a workgroup, but can be joined to a domain if domain account context is required.

Now we are ready for the final step - installing the application on the guest OS. This can be done either manually or using an application deployment solution. A guest application installed to run in Windows XP compatibility mode can be launched automatically from the host machine's Start menu ( rice. 3).
To use launch integration, you must log out and close the guest virtual machine before starting the guest virtual machine from the host computer's Start menu. There is another option: Users can run a full guest virtual machine desktop by clicking the link labeled Windows XP Mode. When a guest virtual machine is not in use, it goes into sleep mode, reducing the time it takes to restart it when it is needed again.
As you can see, Windows XP compatibility mode does provide virtualization on the desktop, as well as an OS within another OS. It also provides a mechanism that eliminates compatibility complexities entirely by providing a supported operating system. Although Windows XP Compatibility Mode administration tools are limited and hardware requirements are quite high, this solution still removes barriers to OS upgrades. Just remember that this is just one option for solving your problems.
Modern computers in most cases come with the Windows 10 64 bit operating system installed. Even budget models already have 3 or more GB of RAM, which allows the system to use the full power of 64-bit data processing.
You can read more about the advantages of 64 bit over 32 bit Windows in our article “”.
But, no matter how attractive the 64-bit system is, often the user simply does not have at his disposal a 64-bit program with which he has been working for a long time and which completely suits him, because the manufacturer simply did not release it. As a rule, such programs are installed in Windows in a separate folder \Program Files (x86) and run in 32-bit mode.
If during the startup process the program gives an error or does not start at all, but in Windows 32 bit it worked without problems, there is a chance to launch it in a special mode, which the developers called “Compatibility Mode”.
 To do this, in Windows 7, right-click on the shortcut of the desired program, and then select “Properties” from the context menu. In the window that opens, go to the “Compatibility” tab and check the box “Run the program in compatibility mode for...” and in the drop-down list, specify the system option to run.
To do this, in Windows 7, right-click on the shortcut of the desired program, and then select “Properties” from the context menu. In the window that opens, go to the “Compatibility” tab and check the box “Run the program in compatibility mode for...” and in the drop-down list, specify the system option to run.
Click OK. After that, try running your program.
In addition, in the Explorer context menu, it also makes sense to try to automatically solve the problem by clicking on the line “Fix compatibility problems” - in Windows 7.
 In Windows 10, when you set it to run in compatible mode, there is a separate button on the Compatibility tab that says “Run the Compatibility Troubleshooter.” After which you will be prompted to either use the recommended parameters or run diagnostics on the program.
In Windows 10, when you set it to run in compatible mode, there is a separate button on the Compatibility tab that says “Run the Compatibility Troubleshooter.” After which you will be prompted to either use the recommended parameters or run diagnostics on the program.
 If even after this the program does not start, then you should approach the problem more thoroughly and try the options indicated on the official Microsoft website.
If even after this the program does not start, then you should approach the problem more thoroughly and try the options indicated on the official Microsoft website.
A more radical method of launching the program is to install it and use it in a virtual machine with Windows 7 32 bit installed. You can read more about how to install and configure a virtual machine in our article “”.
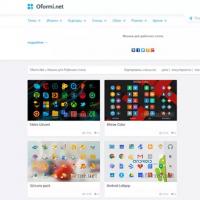 Download shortcuts for windows 7 folders
Download shortcuts for windows 7 folders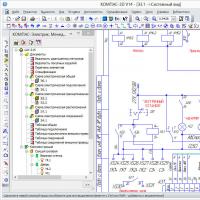 Program for developing and testing circuits
Program for developing and testing circuits What to do, MacBook won't turn on
What to do, MacBook won't turn on AKG Y50: perfect sound and ergonomics
AKG Y50: perfect sound and ergonomics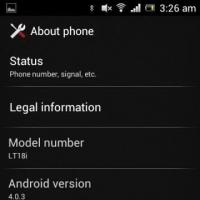 Processors and operating system version
Processors and operating system version The best frameless smartphones
The best frameless smartphones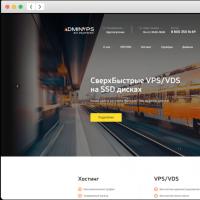 Hosting rating in Russia
Hosting rating in Russia