Beating send me a copy of the message in the mail. Elementary rules of business correspondence by e-mail. To whom. Copy. Hidden copy
Business communication is its own world with its own laws. A lot depends on how we comply with these laws: the impression we make on colleagues and partners, work productivity, and even career advancement.
A special place in business communication is occupied by business correspondence, which is the daily duty of most office workers and not only. The ability to properly conduct business correspondence can be a good help for making profitable deals and building your business image.
Let's look at some of the features of a business letter. So, business correspondence is:
- use of formulaic phrases and clichés
- emotional neutrality,
- semantic accuracy and conciseness of presentation,
- well-structured argument.
Business correspondence in English is the same set of rules and cliches, some of which we recommend to everyone who works with foreign partners or in international companies. We bring to your attention some useful phrases that will decorate your business correspondence. These phrases will emphasize your professionalism and help shape the image of a business person. Start? m!
1.Please find attached
Let's start with the classics. Often you have to attach various documents or other files to the letter. In order to notify the recipient about the presence of an attachment, this phrase is perfect. After all, the word “Attachment” in translation means “investment”. The phrase should be used at the end of the letter.
Here are a couple of usage examples:
- Please find attached my portfolio.
- Please find attached copy of the agreement/contract.
2.I have forwarded
This phrase can be used if you need to forward the email to other recipients. To notify the addressee about this, the phrase “I have forwarded” is perfect. For instance:
- I have forwarded Anna's CV to you.
- I have forwarded John's email to you.
3.I've cc'ed
A person uninitiated in all the secrets of the peculiarities of business correspondence may not understand what this strange abbreviation means. But we are professionals. "I've cc'ed" is an abbreviation that stands for I have carbon copied. The phrase means "put someone on a copy to receive letters."
So if you need to let someone know that you put other recipients in a copy, feel free to use this phrase. For example:
- I've cc'ed Sara on this email.
- I've cc'ed Jack and Jimmy on these emails.
As for abbreviations that cannot be used in business correspondence, an exception is usually made for this case.
4.For further details
This phrase is a proven way to politely end your letter in English. "For further details", means "for more detailed information", "in more detail". Examples of using:
- For further details contact me any time.
- For further details write to our Sales-manager.
Another phrase to help you finish politely is "If you have any questions, please do not hesitate to contact me." In translation, this means "If you have any questions, feel free to write to me."
5.I look forward to
The phrase "look forward" means "to look forward to". So if you are looking forward to a response or some other action from the addressee, then it would be quite appropriate to use this phrase. For example:
- I look forward to your answer.
- I'm looking forward to your reply.
The phrase is best used at the end of the letter.
When writing a letter, you need to be polite even when you don’t really feel like it. The ability to compose competent letters in any situation reflects your professionalism, good breeding and knowledge of business ethics. In conclusion, we recall that in business correspondence you must show the accuracy of the wording and impeccable literacy. It is also unacceptable to use abbreviations (with rare exceptions).
Write emails in English correctly, dear friends! Good luck!
E-mail is used not only to send messages, but also to send files (documents, photos, etc.). They are called nested or attached.
nested or attached file(attachment) is some kind of file from a computer that we add to a letter to send it by e-mail.
How to attach a file to an email and send it
Let's say I want a document that is on my computer to end up on my colleague's computer. I know his email address, so I can write a letter from my mailbox and attach a file to it.
When a colleague goes to his mail, he will see a new message, inside of which there will be a document. He can open it directly in the mail or download it to his computer.
The file transfer technology is as follows:
- We open our email box.
- We write a letter: indicate the recipient's email address, subject and, if necessary, print the message.
- Click the dedicated button to add a file.
- In the window that opens, select the file from the computer.
- We send a letter by clicking on the appropriate button.
Example
1. I open my email box and click on the button for writing a letter.
| Yandex Mail: | Mail.ru: | gmail.com: |
2. I type the address of the person to whom I want to send the file, and indicate the subject.
The text can not be typed, because I only need to send the file. But I usually print it: I say hello, I explain what exactly I am sending and why.

3. To attach a file, I click on a special button at the top or bottom (above or below the part for entering text).
| Yandex Mail: | Mail.ru: | gmail.com: |
4. A small window opens with files and folders on my computer. In it I have to find what I want to send.

Let's say I need to send a document that is on my computer in the Local Disk D in the Contracts folder. So, in the window I open the Local disk D:

And open the Contracts folder:

The files that are in this folder are shown. I find among them the one I want to send, and double-click on it with the left mouse button.

The window disappears and my document appears above or below the attach button.
in Yandex.Mail: 
in Mail.ru: 
in gmail.com: 
5. To send a letter, click on the "Send" button.
| in Yandex.Mail: | in Mail.ru: | in gmail.com: |
Immediately after that, my message with the attached document will go to the specified address. Here's how the recipient will see it:
Notice the paperclip icon at the end. Thus the mail site shows that there is an attached file inside.
Having opened the letter, the recipient will see both the text and the document, which they can view or download to their computer.

How to add multiple files to an email
You can add several files of any type to one letter. It can be photos, documents, music and even videos.
To do this, it is not at all necessary to send several letters - you can write one and add to it everything that we want to send. It happens like this: we write a letter, add one file to it, then, in the same way, another, third, and so on.

But what if there are not one or two, but more than ten? Is it possible to add an entire folder, rather than each file individually?
Sorry, you can't send a folder by email. But it can be archived and attached to the letter.
You can do this right in the window through which we add a file to send. We right-click on the folder, select 7-Zip or WinRAR from the list and create an archive.

Then, in the same place, select the newly created archive, that is, double-click on it with the left mouse button.

The archive, which contains the folder required for forwarding, is attached to the letter. It remains only to send it.

Nuances
If you plan to send more than three files in one email, it is good practice to archive them.

For example, I want to send ten photos to a friend. You can, of course, send ten letters, each of which add a photo. But it is inconvenient neither for me, nor, moreover, for him. Therefore, I decide to send one letter, to which I attach all the photos.
In this case, it would be more correct to put them in a separate folder on the computer itself, then archive it and add the resulting archive when sending a letter.
As a result, one file will be sent, not ten. It will be easier for my friend to download it to a computer and unzip it than to watch (download) each photo individually.
Before sending photos by e-mail, they should be compressed (reduced in size).

This is more than good manners. This is a necessity! But, unfortunately, many users do not even know about it.
You will learn more about why this is necessary and how to do it in the Photo Compression lesson.
Exercise
- Send an email with an attachment from your email address to your own address. That is, in the "To" field, type your email address. After sending, you will receive an email from yourself with this attachment.
- Open your letter and try to view the sent file directly in the mail. Then download it to your computer and open directly from it.
- Send emails to your address with several attachments (both individually and zipped).
- Try sending photos after compressing them.
Don't forget to put the recipients of the letter in blind copy if not all recipients need to see each other.

BCC, or Blind Carbon Copy- this is what in Russian is called a hidden copy. Thanks to her, the recipient does not see all the other addresses where the letter arrives. This feature is found in all mail services, from Outlook to Gmail, and if you still do not know about its existence, then it is quite possible that your colleagues and clients do not like you.
First of all, a hidden copy is an unspoken etiquette of electronic correspondence. As it is not worth it, in the same way you should not show anyone else's postal addresses to anyone. And even if you still clicked on your favorite "Reply to all" button, your message will not reach recipients in BCC.
Not everyone knows this, but BCC not only protects email addresses from prying eyes, but also works as a kind of antivirus, keeping spam out of your computer. This is due to the fact that hidden email addresses are not available to viruses moving by e-mail. And although the postal address on the Internet is not as personal and important as the home address, you should not leave it in the public domain - otherwise spam is most likely to be avoided.
Craig Child
journalist
“Bcc is where you put contacts that shouldn't be visible to other people. It is usually used for mailings and spam, but this field is also useful for keeping up appearances and not showing email addresses to people from the outside. I think it's a mistake to think that people are comfortable with other people seeing their addresses. For example, if it's an invitation to a party: not everyone knows each other, so it's often inappropriate for people to see each other's contacts."
Now that you've created your Gmail, you can start sending email messages. Composing an email can be as simple as typing a short message. You can use formatting, attachments and captions.
In this tutorial, we will show you how to compose a letter, add an attachment to a letter, and how to create a signature that will appear in all your letters.
Writing a letter
A separate window is used to compose a letter. It is in it that you will add the recipient's email address, subject, and the message itself. You can also use different types of text formatting and add attachments. If you wish, you can even create a signature that will be added to all your letters.
Compose window
1. Recipients.
These are the people you send the email to. You will need to write the email address of each recipient.
In most cases, you'll add recipients in the To field, but you can also add them in the Cc or Bcc fields.
2. Copy and Bcc.
Copy means "exact copy". This field is used when you want to send an email to someone who is not the primary recipient. This way you can keep the person in the loop while letting them know that they don't have to reply to the email.
Bcc means "exact Bcc". It works the same as Cc, but all recipient addresses in this field are hidden. Thus, using this field is one of the best ways to send an email to a large number of people and maintain privacy.
3. Subject.
The subject should indicate the essence of the letter. The subject line should be brief, yet accurately inform the recipient of the message.
4. Body.
This is the text of the letter. A regular letter with a greeting, a few paragraphs, sign with your name, etc.
5. Send button.
When you've finished your email, click the send button to send it to the recipients.
6. Formatting options.
Click on the Format Options button to access them. Formatting allows you to change the look and style of your email. For example, you can change the font size and color, add links.
7. Attach files.
An attachment is a file (such as an image or document) that is sent with an email. Gmail allows you to include multiple attachments in an email. Click the Attach Files button to add an attachment to the email.
To send an email:


If the person you are writing to is already in your contacts, then you can start typing his first name, last name or email, Gmail will start displaying the appropriate contacts just below the To field. You can select one of them and press the Enter key to add the person's address in the To field.
Add attachments
The attachment is a file (for example, an image or a document) that is sent with an email. For example, if you are looking for a job, you can send your resume by attaching it to a letter, and the body of the letter will become a cover letter. It's good practice to include a mention of the attachment in the body of the email, especially if the recipients don't expect to receive it.
Don't forget to attach files before clicking Submit. It is very common for users to forget to attach files before sending a message.
To add an attachment:
- When composing a letter, click on the paperclip icon at the bottom of the letter composing window.
- A file upload dialog will appear. Select the desired file and click Open.
- The attachment will start downloading to the mail server. Most attachments download in a few seconds, but some take longer.
- When you're ready to send the email, click Send.
You can click the Submit button before the attachment is uploaded to the server. Gmail will send the email only after it downloads.
Gmail allows you to add different types of text formatting.
- Click the Formatting button at the bottom of the email compose window to open the formatting options.

1) Font
In Gmail, you can choose from several fonts. You can change the font of an entire letter or a few words. 
2) Font size
In most cases, you will not even think about changing the font size and will use the normal font size, but sometimes, to highlight some words, you need a different size.
Be careful with this option. Too large or small letters can make the letter unreadable. 
3) Bold, Italic, Underline
You can highlight text by making it bold, write in italics or underline.
4) Text and background color
In informal writing, you can change the color of the text and background for some words.
Try to avoid too light tones, as the text of this color is hard to see on a white background.

5) Leveling
You can change the text alignment in your letter. 
6) Numbered and bulleted lists
You can write your text as a numbered or bulleted list.
This method helps to highlight each element of the list and separate them from each other.
7) Indent
You can increase or decrease the margins on the left or right.
8) Quote
A quote is another way to highlight a piece of text.
9) Clear formatting
To completely remove all formatting from an email, click the Clear Formatting button.
10) Plus button
Click the plus button to open additional options: Add a photo, insert a link, insert an emoticon or insert an invitation.

Adding a signature
A signature is an optional letter block that appears at the end of the text in every email you send. By default, Gmail doesn't embed a signature in emails, but that's an easy fix. It usually includes your name and contact information: phone number, email address. If you use Gmail at work, you can include your job title, company name and address, or website address in your signature.

Remember that the signature should be short. Instead of listing all the phone numbers, email and postal addresses, it is enough to specify a couple of basic ones.
Keep in mind that your signature will be visible to a lot of people, so you don't always need to include your home address or other personal information. Why can this happen even when you write to your friends, because they can forward your letter to someone else.
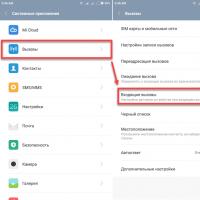 How to Disable Proximity Sensor on Android Phone
How to Disable Proximity Sensor on Android Phone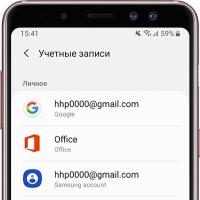 How to Set Up Account Sync on Samsung Galaxy
How to Set Up Account Sync on Samsung Galaxy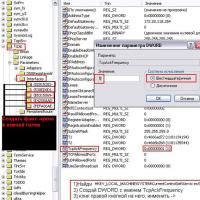 Why is ping jumping in World of Tanks
Why is ping jumping in World of Tanks What are lamp streams
What are lamp streams The game is jerky, freezes and slows down
The game is jerky, freezes and slows down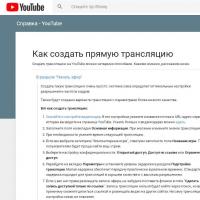 How to make a live broadcast (stream) on YouTube
How to make a live broadcast (stream) on YouTube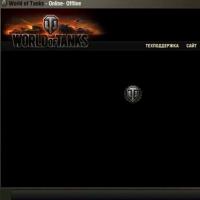 World of Tanks game freezes what to do
World of Tanks game freezes what to do