K lite codec pack which is better to install. Clarifications to K-Lite Codec Pack. Select Components Section
K-Lite Codec Pack is a universal set of codecs and utilities designed to play and process audio and video files, including only free or open source software (open-source software).

Features of K-Lite Codec Pack
- Optimal selection of codecs;
- Ability to detect and remove damaged filters and codecs;
- Compatibility with other software packages;
- Advanced installation wizard;
- Complete removal of the package by the uninstaller;
- Frequent updating of software components.
Supported file formats
- .avi, .divx, .flv, .mkv, .mka, .mp3, .mpg, .mpeg, .m1v, .mpe, .m2v, .mpv2, .mp2v, .m2p, .vob, .evo, .mod , .ts, .m2ts, .m2t, .mts, .pva, .tp, .tpr, .mp4, .m4v, .mp4v, .mpv4, .m4a, .3gp, .3gpp, .3g2, .3gp2, . ogg, .ogm, .ogv, .oga, .rm, .rmvb, .ra, .ram, .webm, .mov, .hdmov .qt, .flac, .wv, .ac3, .dts, .amr, . amv, .alac, .ape, .apl, .aac, .mpc, .mpp, .xm, .s3m, .it, .umx, .ofr, .ofs.
K-Lite Codec Pack Components
- DirectShow video filters - XviD, On2 VP7, MPEG-2 (Gabest), MPEG-2 (Cyberlink);
- Video codecs – XviD, x264, On2 VP7, Lagarith, huffyuv, Intel I.263, DivX, YV12 (Helix);
- DirectShow audio filters - MusePack (MONOGRAM), WavPack (CoreWavPack), FLAC (madFLAC), Monkey's Audio (DCoder), OptimFROG (RadLight), DC-Bass Source, AC3/DTS Source (AC3File), AMR (MONOGRAM);
- ACM audio codecs - MP3 (Fraunhofer), MP3 (LAME), AC3 (ffcHandler), Ogg Vorbis, DivX Audio;
- DirectShow source filters – AVI splitter (Gabest), AVI splitter (Haali Media Splitter), MP4 splitter (Haali Media Splitter), MP4 splitter (Gabest), Matroska splitter (Haali Media Splitter), Matroska splitter (Gabest), Ogg splitter (Haali Media Splitter), Ogg splitter (Gabest), MPEG PS/TS splitter (Gabest), MPEG PS/TS splitter (Haali Media Splitter), FLV splitter (Gabest), CDDA Reader (Gabest), CDXA Reader (Gabest);
- DirectShow subtitle filter - DirectVobSub (a.k.a. VSFilter);
- Utilities – Bitrate Calculator, Codec Tweak Tool, GSpot Codec Information Appliance, MediaInfo Lite, VobSubStrip, GraphStudio, Haali Muxer, FourCC Changer;
- Media Player Classic Home Cinema (included in all package options except Basic, available in 32 and 64-bit versions).
Installing codecs
The installation process of K-Lite Codec Pack is quite simple and intuitive, it will not take much time.
For most users, the settings that will be offered by the wizard during installation are best left unchanged and not experimented with, leaving all the checkboxes in their places, this will be enough to listen to music and watch videos on the computer.
Alternative set of codecs:
Download K-Lite Codec Pack
Codecs K-Lite Codec Pack are distributed in versions: Basic, Standard, Full and Mega. Our site presents the latest version of the most complete package (includes more components, supports more formats, etc.) - K-Lite Mega Codec Pack.
Download K-Lite Mega Codec Pack for free, without registration.
Spoiler (Download K-Lite Mega Codec Pack for Windows XP)
New versions of K-Lite Mega Codec Pack no longer support Windows XP. If you need to download K-Lite Codec Pack for Windows XP, then use one of the links below:
What's new in version: List of changes
Installing the codec pack is one of the first steps after reinstalling the system. It is almost impossible to work at a computer without codecs - neither to listen to music, nor to watch a movie, nor to drop a video on a mobile phone. At the same time, few people have a correct idea of how a computer turns a file into a picture on the display. When there is no video on the screen of a laptop or home PC, many people look for the reason in codecs and, without hesitation, install some standard package. But the term "codec pack" itself is much broader and is not limited to just one set of decoders. Let's take a closer look at this issue using the popular K-Lite Codec Pack as an example.
Those times when codecs for viewing video files had to be independently searched on the Web and installed one by one are long gone. Playback of many video formats is supported by the operating system by default, and to view all other files, it is customary to install codec packs. Win7 codecs, Windows 7 Codec Pack, XP Codec Pack, CCCP - these and many other free packages can be easily found on the Internet. They differ, for the most part, insignificantly, since almost all of them are based on the ffdshow decoder library. Despite all the variety of codec packs, for many years the K-Lite Codec Pack has been the most popular.
Most users install this application in order not to have problems playing video files downloaded from the Internet. However, the K-Lite Codec Pack includes not only video playback tools, but also various additional utilities that may be useful to movie and music lovers. In this article, we will talk about what components are included in the K-Lite Codec Pack, how to choose the right one between them.
First of all, let's make a reservation that this set of codecs comes in several editions, so what tools you can find after installing it depends on which version was installed. There are only four editions: Basic, Standard, Full and Mega. For users who actively watch videos but do not code, the Full edition is best suited, which includes a complete set of tools for playing audio and video files. The Basic and Standard versions have a limited set of codecs and differ from each other mainly in that the Standard edition includes the Media Player Classic media player. As for the most complete edition - Mega - it includes additional tools for encoding video, as well as ripping DVD / BD-discs.
However, the choice of a certain edition does not mean at all that all the tools that are included in it will be installed. K-Lite Codec Pack has a very thoughtful installer that allows you to choose which components to install.

You can trust one of the preset profiles, or go through the list of components and make a selection manually. The latter can be a daunting task, because in addition to the checkboxes that enable or disable a particular component, the installation wizard also contains radio buttons for choosing between several similar tools. Thus, the K-Lite Codec Pack includes a number of codecs and other tools that perform the same task. A reasonable question arises: why? Sometimes this is due to the fact that there are several similar developments, and it is impossible to say which one is better. How well codecs and other tools work depends on many factors - the configuration, the version of the OC used, and other factors.

Sometimes even two versions of the same component can be found in the K-Lite Codec Pack. This is done primarily for those users who prefer time-tested releases and do not want to try new versions that may have bugs. For example, Media Player Classic comes in two editions: Classic, which hasn't been updated since 2007, and Home Cinema, which supports DXVA technology and is optimized for HD video viewing. But even for Media Player Classic Home Cinema, you can find two versions at once - the latest one, as well as an earlier one that has established itself as stable.
One of the features of the K-Lite Codec Pack installer is to check the system for installed components of previous versions. If they are found, the installer automatically removes them before starting the installation. This is done to minimize incompatibility errors, and also just to keep the system as small as possible "garbage".

The main component of K-Lite Codec Pack are decoders for viewing video files. For Windows 7 users, the problem of finding the right codecs is much less acute than for those who still use Windows XP. This is due to the fact that the latest version of the operating system by default has Microsoft codecs designed to play the most common audio and video formats. However, firstly, with the help of integrated codecs, not all files can be played back, and secondly, for many formats there are alternative decoders that are superior to the standard ones in many ways.
⇡ ffdshow decoder library
As mentioned above, K-Lite Codec Pack is based on the ffdshow decoder library. It is a set of separate components for decoding audio and video files, as well as post-processing filters. Why is ffdshow good? The fact that all the components that make up the library are tested for compatibility with each other, and this minimizes the likelihood of errors. When installing the K-Lite Codec Pack, it offers to use ffdshow to play almost all formats. The only exception is DVD playback - here, in order to avoid problems, the built-in Microsoft decoder is offered by default.

Preference is also given to ffdshow when choosing decoders for audio playback. The filter library is proposed to be used for audio decoding in films (AC3 and AAC formats), as well as for processing the LPCM format, which is used on many DVD and Blu-ray discs. Alternatively, you can choose AC3 Filter. As for MP3, ffdshow certainly supports this most popular format. Even if you uncheck the box next to its name, such files will still be played, since MP3 support is available in Windows.

The ffdshow library is familiar to many users by the red icon that appears in the system tray when playing files with it. ffdshow works with many players and other applications that play video and audio files. For example, if you assign hot keys to perform various video operations in the decoder library settings, they will work in all supported programs. The ffdshow settings also give you the option to exclude the use of the library in a particular application. If the program is blacklisted by ffdshow, then when opening a video file in it, the system will use other available decoders.

And ffdshow is good because it has a convenient graphical interface, working with which you can easily select the decoder used for each container. These can be either codecs included in ffdshow or third-party ones.

The ffdshow library is not only codecs, but also post-processing filters that can be applied to a video stream. The name of the filters is due to the fact that they are applied after the main video processing is performed, that is, its decoding. You can quickly apply them by clicking on the ffdshow icon, and fine-tuning will require you to go to the options window. When choosing new settings, all changes are displayed in real time. If several filters are applied, then it is worth bearing in mind that the order in which they are added matters.
Post-processing filters may not be available if a codec is used for decoding that is not included in ffdshow, since not all decoders support adding filters.
⇡ Audio parsers and video splitters
Despite the fact that K-Lite Codec Pack is called a codec pack, it also includes other important components, without which video playback is impossible. These are, first of all, audio parsers and video splitters. They have different names, but the purpose is the same, only parsers work with audio files, and splitters work with video files. These components are designed to separate the media stream into separate components (sound, video, subtitles). When a video file is launched in the player, the program sends information to the splitter or parser, which splits it into components, after which the required codecs are accessed.
K-Lite Codec Pack allows you to select different splitters to handle different containers. In most cases, Haali is used by default, although, for example, AVI files are suggested to be processed by the tools built into Windows. This is explained primarily by the fact that when using alternative splitters, there is a possibility of compatibility problems. On the other hand, using standard tools it is impossible to play Matroska (MKV) files and some others.

The Haali video splitter is loved by many for having some nice extras, such as switching audio tracks in a file by clicking on the system tray icon.
LAV splitters are relatively new - the first public version was released about a year ago, and the latest version today is 0.30. In the latest release of the K-Lite Codec Pack (version 7.5), it was LAV Splitter that replaced the obsolete Gabest filters. Among other things, LAV Splitter provides support for playing FLV and Blu-Ray files.
⇡ Subtitle engine, Haali Video Renderer and VFW/ACM codecs
The K-Lite Codec Pack also has the ability to install the Direct Vob Sub subtitle engine. Whether or not to install it depends on which player will be used to play the DVD. Some players, such as Media Player Classic, already have a subtitle engine integrated, so there is no point in installing it.
Standing apart in the K-Lite Codec Pack installation wizard is Haali Video Renderer, a video rendering engine that is positioned as an alternative to VMR9 (the standard Windows renderer that is part of DirectX). The main difference between Haali Video Renderer and VMR9 is faster work, which is achieved by using a different way of scaling the picture.

When installing the most complete editions of the K-Lite Codec Pack, it is also proposed to install a whole set of VFW (Video for Windows) and ACM (Audio Compression Manager) codecs designed to work with the corresponding technologies. These codecs are useful for editing videos in some programs (for example, Virtual Dub), as well as for ripping discs, so if you do not do either, you do not need to install them.
⇡ Utilities Codec Tweak Tool, Media Info Lite and Win7 DS Filter Tweaker
The K-Lite Codec Pack also includes many additional utilities. The most popular of them are Codec Tweak Tool, Media Info Lite and Win7DS Filter Tweaker.
The Codec Tweak Tool is designed to manage installed codecs. The utility displays a list of all available decoders, makes it possible to disable some of them, as well as identify components that have problems, and offers to fix errors. In particular, using the Codec Tweak Tool, you can fix a common error due to which sound does not work in some applications.

Another useful feature of the Codec Tweak Tool is the backup of all settings of the K-Lite Codec Pack components. The presence of such a copy is indispensable for those users who often experiment with the settings of codecs, the player and other tools for working with media files. The backup created by the Codec Tweak Tool contains the settings of all the most important components: Media Player Classic, ffdshow, Haali Media Splitter, AC 3 Filter, Direct Vob Sub, Xvid.
You can also use the Codec Tweak Tool to change the thumbnail settings for media files in File Explorer. This feature can be useful when working on netbooks, when automatic generation of thumbnails for all video files can cause "brakes". It is convenient that the program has the ability to quickly restore system settings.

Although installing the K-Lite Codec Pack solves the problem of playing most media files, in some cases problems may still occur. Using the Media Info Lite utility, you can easily determine which codecs compressed problematic files. In addition, the program displays such information about the file as resolution, bitrate, duration. The data can be saved as a text file. Media Info Lite integrates into the Explorer context menu, so you don't even need to launch the program to get information about a file.

Win7 DS Filter Tweaker is a utility designed to change the default decoders used in Windows 7 when working with Windows Media Player and Media Center. If alternative codecs can be used when watching video in alternative players in Windows 7, then when opening files in Windows Media Player and Media Center, the system uses only built-in tools. You can change the settings only by manually making changes to the system registry. Win7 DS Filter Tweaker allows you to forcefully change the used H.264, xVid, DivX decoders without accessing the registry editor.

Also, Win7 DS Filter Tweaker allows you to disable the use of the Media Foundation multimedia framework, which is positioned by Microsoft as an upcoming replacement for Direct Show. You can work with Win7DS Filter Tweaker without any fear - any changes made can be easily undone.
The developers of K-Lite Codec Pack also took care of those who decide to remove the codec pack from the system, preferring another product. After launching the uninstaller, all system video playback settings changed using Win7 DS Filter Tweaker are checked and it becomes possible to roll back.

⇡ Conclusion
The K-Lite Codec Pack is designed in such a way that, with default settings, playing files causes as few problems as possible. That is why most users do not bother reading the names of its components and manually selecting settings during the installation process. If everything works fine, then no one thinks about why this is happening. Questions begin when a black screen appears instead of a video, when the player closes spontaneously, and so on. Many of these issues can be fixed by installing the latest K-Lite Codec Pack, changing playback options in ffdshow settings, or using the Codec Tweak Tool.
K-Lite Codec Pack is an excellent set of utilities and codecs that will allow you to watch video in any format on your computer. I recommend installing it on every computer, otherwise there may be various problems with video playback. Before installing the K-Lite Codec Pack, make sure that no other codecs are installed on your computer, this is important. In this article, I will detail where you can download the latest codecs and how to install the K-Lite Codec Pack.
Where to download K-Lite Codec Pack
To download K-Lite Codec Pack click on this link: http://k-lite-codec-pack.org.ua/skachat-k-lite-codec-pack . In the window that opens, find and click K-Lite Mega Codec Pack.
How to install K-Lite Codec Pack
Run the downloaded file K-Lite_Codec_Pack_Mega.exe from your desktop or your browser's download manager. The installation process will begin, click "Next".

Do not change anything, click "Next".

In the "Select Components" window, it's also better not to change anything, click the "Next" button.

Additional tasks and options can be configured in the Additional Task and Options window. It is better for a novice user not to change anything, and here, again "Next".

Everything is also "Next".

Check the box next to the name of your favorite player in the "File associations" window. If this is not in the list, or if you do not understand what is at stake, then uncheck all the boxes and click "Next".

Select the number of channels for your acoustics in the "Speaker configuration" window. If you have a regular pair of computer speakers connected to your computer, then leave "2.0 (stereo)" and click "Next".

Click "Install" to complete the installation of codecs.

In the last window, click "Finish".

This completes the codec installation. There is no need to launch K-Lite Codec Pack when watching movies, codecs are automatically built into the operating system. Happy viewing!
If you have any problems with playing movies and video clips on your computer, then you can solve them using the K-Lite Codec Pack, which is distributed in several versions: Basic, Standard, Full and Mega. In this guide, we will walk through the installation process of K-Lite Codec Pack Mega, which includes components from all other packages.
Step 1 Installer
We launch the browser and go to the K-Lite Codec Pack Mega page. Click on the link to download the distribution:
Download and run the distribution.
Step 2. Preparation
At the very beginning, you will be asked to specify the installation type. Choose Advanced and press the button Next:


Step 3 Path and Components

Select all components in the option Player, if they are suddenly not affixed in advance. If you have a 64-bit OS installed, then you can leave the checkbox x64, and if 32-bit - x86. Click on Next:

You will then be prompted to create a K-Lite Codec Pack folder in the start menu for quick access. To cancel an action, check the checkbox Don't create a Start Menu folder. Click Next:

On the next screen, leave all the default settings:

Optionally, you can add player shortcuts Media Player Classic and K-Lite settings on desktop and taskbar:

Scroll down, disable options Show configuration tips and Show optional offer. Click Next:

Step 4Language Pack
In the window that appears, enable the option of language packs Install language files, if it is suddenly not active, and click on Next:

Step 5Hardware Acceleration
We leave the default settings for the H.264 codec and click Next:

The developers recommend changing these settings only if you are an advanced user and understand what these options are responsible for, which you can read about in more detail in the help (Help button in the lower left corner).
Step 6Language Settings
Further as the main language ( Primary language) leave the Russian ( Russian) or change at will, but as a secondary language ( secondary language) we are offered English ( English). It can also be changed at will:

The bottom options allow you to customize the output of subtitles. For example, if we select the 2nd checkbox, then subtitles will be displayed by default if the language of the audio track does not match the main one ( Primary language). Leave this option and click Next:

Step 7. Finishing
Here we can select those players for which the K-Lite Codec Pack settings will be active. We select our favorite video players, focusing on the bit depth of your OS (x86 is 32-bit, and x64 is 64-bit), and click Next:

In a new window, click on the button All video and click on Next:

If your settings for video file extensions are reset, and all audio formats are selected instead, then click on the button None and choose again All video.

You will then be asked to specify the types of video preview extensions that will be displayed in the standard explorer. Leave everything as default and click Next:

Click Install and wait until the installation of all components is completed:


Upon completion of the installation, click on the button Finish:

If the software player refuses to play the video, this is usually due to the lack of the required codec. Codecs can be added to the system one at a time, or as a package - for example, such as the popular K-Lite Codec Pack.
Before there were codec packs, watching video on a computer was a real headache for an uninformed user. Almost every media file had to find and install its own codec; after a while, they clogged the system and began to conflict with each other. The emergence of specialized packages has greatly simplified our lives. These packages help you install everything you need to watch videos and listen to music in one fell swoop.
Features of K-Lite Codec Pack
Several popular codec packs can be found on the Internet: XP Codec Pack, Windows 7 Codec Pack, Win7codecs, etc. However, over the years, K-Lite Codec Pack has remained the most popular. What is the secret of such success? There are several reasons. The package comes in several editions, thanks to which everyone can choose the appropriate installation option for themselves.
K-Lite Codec Pack is regularly updated, so there is no possibility that you will not be able to watch the video due to the lack of a new version of the codec.
All editions of the package, except Basic, include a convenient media player Media Player Classic; however, K-Lite Codec Pack works great with other players, including Windows Media Player and BS.Player. The package is supplied with a convenient installer. The default settings are chosen quite well, but if you wish, you can easily change the desired installation settings. All components included in the K-Lite Codec Pack have been tested for compatibility with each other. In addition, during the installation process, the installer searches the system for previously installed codecs and filter packs (including damaged ones) and, if necessary, removes them to avoid conflicts.
The K-Lite Codec Pack, as a rule, includes only stable and well-established versions of applications. In some cases, package creators include two versions to choose from. K-Lite Codec Pack has a good uninstaller that carefully removes all installed components, not forgetting about registry keys. If, however, any changes were made to the system settings for playing video and audio files using the utilities included in the package, then during installation the program will offer to return the default settings.
Versions of K-Lite Codec Pack
The K-Lite Codec Pack is available in four flavors. Thanks to this, you can not download extra megabytes of data and not install utilities that you will never need.
- Basic includes all the necessary decoders to play the most popular video formats: AVI, MKV, MP4, OGM, FLV. The size of the distribution kit is only 5.2 MB.
- standard differs in support for playback of DVD, FLAC and WavPack audio files, as well as the presence of the Media Player Classic media player. Distribution size - 10 Mb.
- Full contains all the features of the Standard version, and in addition, it allows you to play some additional audio and video formats. In particular, it supports APE audio files and some other lossless compressed ones. It includes VFW/ACM codecs that can be used for encoding, and a number of additional utilities. Distribution size - 14 Mb.
- Mega - the most complete edition, which additionally includes some DirectShow filters, as well as VFW / ACM codecs for working with Video for Windows (VFW) and Audio Compression Manager (ACM) technologies. Distribution size - 19.2 MB.
Since the sizes of K-Lite Codec Pack distributions differ slightly, there is no point in downloading and installing the Basic or Standard versions: it is too likely that you will want to view or listen to a file that these editions do not support. If a codec pack is installed in order for all multimedia files to play correctly, it is better to stop at the Full version. The Mega edition is the choice of those users who plan not only to watch videos, but also to work with video editors and DVD/BD rippers. Further, we will consider this particular edition as the most complete.
Installation and main components of K-Lite Codec Pack
The K-Lite Codec Pack includes a fairly convenient installer: during the installation process, you can not only select individual components of the package, but also configure many of them. To switch to the advanced installation mode, activate the "Advanced install" radio button in the installer window. But first, let's look at what tools are available.
- various editions of Media Player Classic;
- ffdshow decoder library, as well as alternative audio and video decoders;
- video splitters and audio parsers;
- engine for processing subtitles;
- VFW/ACM codecs.
Below we describe each of these components in detail.
Media Player Classic
Although the video and audio playback tools included in the K-Lite Codec Pack can work with any media player, the package's creators suggest installing and using Media Player Classic. The K-Lite Codec Pack includes two versions of the player: Classic and Home Cinema. Media Player Classic hasn't been updated since 2007, so it's probably not worth picking this version if you're planning on watching HD video. The Home Cinema version is optimized for high-definition video and is therefore offered by default. It supports DXVA technology, which makes it possible to use the hardware resources of the video card. As a result, HD video plays more smoothly.
Alternative audio and video decoders
Codecs (DirectShow decoding filters) are the main and most needed components of the K-Lite Codec Pack for users. Each video or audio file is compressed with a specific codec, so the appropriate decoder is required for viewing. By the way, when watching a video, sometimes you may encounter a situation where the sound is heard, but there is no image. This means that the required audio decoder is present in the system, but the video codec is missing. Windows 7 has far fewer video playback problems than Windows XP because Microsoft's own codecs are integrated into the system to play the most popular video and audio formats. However, after installing the K-Lite Codec Pack, it becomes possible to use alternative decoders.
Selecting video decoders
By default, almost everywhere, where possible, K-Lite Codec Pack suggests using the ffdshow decoder library - a set of components that are tested for compatibility with each other and united by a common shell. The ffdshow library can be used to decode DivX, Xvid, H.264, MPEG-2, MP3, etc. However, in most cases, the user can choose an alternative. For example, for processing Xvid files, along with ffdshow, a "native" decoder is offered, and for DVD playback, they are given a choice of as many as five. Which one is better is perhaps a rhetorical question; especially since the set of components of the K-Lite Codec Pack changes from version to version. By default, the codec settings in the installer are chosen in such a way as to minimize the number of problems that may arise after installing the package. For example, for DVD playback, it is proposed to use not even the components of the ffdshow library, but the standard Microsoft codec.
Perhaps it is better to trust the creators of -K-Lite Codec Pack and leave everything as it is in the DirectShow Video Decoding Filters section. If you want to experiment, you can choose CyberLink among MPEG-2 decoders, which is distinguished by both high video decoding speed and acceptable quality.
Selecting audio decoders
As for audio codecs, there is a choice between ffdshow and AC3Filter for almost all supported files. By and large, you can refuse to play MP3 using ffdshow altogether by unchecking the "MP3" checkbox - because support for such files in Windows is implemented by default. As for other formats, you can give preference to ffdshow in order not to install unnecessary components (especially if you only plan to watch the video, and not encode it). This program does a good job of decoding AC3 and AAC (the audio tracks in many films are implemented in these formats), DTS (AC3's main competitor) and LPCM, which is used on most modern DVDs and Blu-ray discs. The ffdshow library can also be trusted to decode multi-channel audio in Vorbis format.
Video splitters and audio parsers
Video splitters and audio parsers are less known than their codec counterparts, but no less important for media playback. Splitter and parser - a link between the player and the codec. When a user launches a file in the player, the latter refers specifically to the splitter. It splits the media stream into components (audio, video, subtitles), which are then passed to the appropriate codecs. The term "splitter" is usually used in relation to tools that process video, and parsers do the same with audio files.
Installing audio parsers
Regarding audio parsers, K-Lite Codec Pack does not offer any options. You can only uncheck the checkboxes in front of some components during installation - however, it is hardly worth doing this, since this will automatically reduce the number of supported formats. So it's best to leave all the checkboxes in place.
Video splitter selection
With video splitters, things are not so simple. To work with AVI files, it is possible to use one of three tools: the splitter available in Windows, Haali or Gabest. By default, K-Lite Codec Pack offers to leave the Microsoft tools, because. at the same time, compatibility problems are the least likely. But if you come across an incomplete or corrupted AVI file, it most likely cannot be played using a standard tool. The second of the proposed splitters, Haali, as a rule, also refuses to read files without an index, moreover, it is noticed in poor compatibility with the BS.Player. On the other hand, this splitter offers additional settings - for example, you can switch audio tracks in a file by clicking on the icon in the system tray. A feature of Gabest, the third of the splitters included in the package, is good support for corrupted files. At the same time, Gabest's compatibility is also not always up to par.
The standard Windows splitter does not support Matroska (MKV) files, so for them you will inevitably have to choose between Gabest and Haali. In addition, you should think about which of these two splitters will extract data from OGG files. By default, Haali is offered - and if there are no personal reasons for refusal, it is better not to change anything. And to work with MP4, 3GP, MOV and MPEG containers, you can use both splitters at the same time. With default settings, K-Lite Codec Pack will also provide support for FLV and RealMedia files. But the component for reading SVCD and XCD discs will not be installed by default - these formats are outdated long ago. But if you have several SuperVideo-CDs lying around somewhere, check the "CDXA Reader" checkbox.
Subtitle Engine
Should I install a subtitle engine? If you plan to use Media Player Classic to watch the video, you can safely uncheck the corresponding checkbox. This player supports subtitles without any add-ons, so DirectVobSub is not needed. If you use another player, it makes sense to install the engine for processing subtitles. Or check on the manufacturer's website if it is integrated into the player.
Haali Video Renderer - alternative to VMR9 engine
K-Lite Codec Pack also offers to install Haali Video Renderer, an alternative video content rendering engine created by the developer of Haali Video Splitter. It is an alternative to VMR9, the standard Windows renderer included with DirectX. Compared to it, Haali Video Renderer has several differences. In particular, it uses a different image scaling method, which makes Haali Video Renderer generally faster than VMR9. Since Haali Video Renderer utilizes the capabilities of the video card, it needs to support PixelShader technology at least version 2.0. However, it is very problematic to find a video adapter that does not support it these days.
Who needs VFW/ACM codecs
VFW/ACM codecs are not required for watching videos and listening to music. They will be needed only when working with video editors and programs for ripping discs. In particular, the popular video editor VirtualDub is based on the Video for Windows technology - without a VFW codec, video cannot be edited with it.
Installation profiles
If the default options are not suitable, but you are too lazy to click on numerous checkboxes and radio buttons, you can use one of the dozen proposed installation profiles by selecting the desired item from the drop-down list. In principle, the names of the profiles are quite eloquent - for example, the Playback Only (Without Player) option will install only the components necessary for playing video and sound (Media Player Classic will not be installed in this case), and when choosing the Lots Of Stuff profile, you can expect the installation of the maximum number of components . In any case, after choosing a profile, there is always the opportunity to view what exactly is proposed for installation, and, if necessary, make adjustments.
What is what
Codec
A program for converting (encoding and decoding) multimedia files. Typically used to compress a file, ie. size reduction while maintaining acceptable quality, and its subsequent playback.
Filter
General name for applications designed to process audio and video data. In the case of video, filters are divided into two main groups: post-processing filters for captured video and special effects overlay filters.
Ripper
An application for transferring audio and video data from a physical medium (for example, DVD) or capturing a streaming broadcast and then saving the result into a more convenient media file for storage and playback.
Splitter
From English. splitter - separator. An application that separates streams of data (audio, video, subtitles) within a single media file (also sometimes called a container) during its playback and then routes them to the appropriate codecs. As a rule, this term is used in relation to video processing, for audio, the term "parser" is used.
ffdshow decoder library
To decode most audio and video files, the K-Lite Codec Pack (as well as other popular codec packs) suggests using DirectShow - the ffdshow filter. Behind this designation lies a whole set of decoders and post-processing filters. The ffdshow filter supports almost any player, as well as many other applications that need to work with sound and video.
Managing ffdshow settings
ffdshow has convenient settings windows where you can flexibly manage audio and video playback options. For convenience, K-Lite Codec Pack adds a set of icons to call ffdshow settings in the Start menu. While playing a file using ffdshow, the icon appears in the system tray. Clicking on it with the right mouse button brings up a menu from which it is easy to go to the ffdshow settings or apply one of the many post-processing filters. If desired, the tray icon can be disabled. To do this, right-click on the icon and select "ffdshow Video Decoder" in the context menu, then in the window that opens, go to the "Tray, dialog & paths" section and activate the "Tray icons: None" radio button.
Choice of codecs
One of the important features of ffdshow is that in its settings you can select a decoder for each format. In this case, it is not at all necessary to use the "native" ffdshow codecs - it is possible to use any other of those installed in the system. This will be useful if a video in some format does not want to play properly.
To select codecs, click on "ffdshow video decoder" in the start menu and in the filter settings window, go to the "Codecs" section. Now in the list of codecs, click in the Decoder column next to the desired format "ffmpeg-mt" and select one of the items in the drop-down list. Click on the "Apply" button to save your changes.
Solving the problem of incompatibility with applications
In some cases, ffdshow may conflict with some applications. If you can't view the video in a game or other program, you can blacklist it in ffdshow. To do this, in the filter settings window, go to the "DirectShow Control" section and click on the "Edit" button. A window with a list of prohibited applications will open. Now click on the "Add" button and specify the path to the program's executable file. Click on the "Ok" button to save the changes. After that, ffdshow will not be used in the specified application.
Setting up hotkeys
The ffdshow filter allows you to control playback and various video parameters using hotkeys. The convenience lies in the fact that the selected combinations will work in all applications that use ffdshow.
To enable hot keys in the filter settings, go to the "Keys & remote" section. Check the checkbox. To change the control keys, double-click on the command name in the list and press the desired key. Click on the "Apply" button to save the changes.
Applying filters
The ffdshow filter allows you to improve video quality using post-processing filters. They are applied after the video has been decoded. It should be borne in mind that if the use of a third-party codec is selected in the ffdshow settings, post-processing filters may not be available - it depends on whether the codec supports attaching filters to the output. If the "native" ffdshow decoders are used, there are no problems with adding filters.
The fastest way to add a post-processing filter is to click the ffdshow tray icon and then select the filter name from the list. It should, however, be borne in mind that the effect of most filters can only be evaluated after the default settings have been changed. Therefore, having activated the filter in the context menu, it is better to open the ffdshow settings window, go to the filter parameters and change them, watching the result in real time. The effect of filters depends on the order in which they are applied; so that in the ffdshow settings window you can drag them with the mouse, changing the position in the list
Additional Utilities K-Lite Codec Pack
In addition to the actual means for playing video and sound, the K-Lite Codec Pack includes a number of additional utilities. They are mainly available as standalone applications and can be downloaded not only as part of a package, but also individually. After installing the utilities, they can be found in the Tools subfolder of the K-Lite Codec Pack folder of the Start menu.
Codec Tweak Tool
Codec Tweak Tool 4.9.2 - a tool for managing codecs installed in the system. With it, you can get a list of all installed codecs, search for broken components, fix various problems with codecs, and disable unnecessary decoders. This is the main utility in the K-Lite Codec Pack - it even has its own folder in the Start menu.
List of installed codecs
To get a list of codecs installed on your system, run the Codec Tweak Tool by clicking on "All oprions" in the Start menu. In the program window, click on the "Generate log" button. Check the boxes next to the components you want to include in the list. By default, the list excludes filters and codecs necessary for the correct operation of Windows, Windows Media Player and DrectX. To also include them in the list, uncheck the "Exclude codecs and filters that belong to Windows, WMP and DirectX" checkbox. Click the button to create a report file.
Troubleshooting
Codec Tweak Tool can search the registry for broken links to codecs and filters that may remain after incorrect uninstallation. Click the button in the program window to open the scan settings window. With default settings, the program will search the registry for broken DirectShow filters and VFW/ACM codecs. Click the button to start scanning. With this feature, you can also sometimes fix a bug due to which sound does not work in many applications. By default, the checkbox responsible for enabling this option is inactive "Fix broken sound (Midi, Waveout) (no problem detected)". If the program sees the cause of the error in the incorrect operation of the codec, the checkbox should be checked.
Backing up codec settings
By experimenting with codecs, you can "play out" to the point that no multimedia files will be played. Therefore, it is better to take care of creating a backup copy of their settings. To do this, in the Codec Tweak Tool window, click on the "Backup settings" button, confirm in the next window the intention to create a copy and select the directory where the folder with files containing codec settings will be saved. Codec Tweak Tool saves the settings of Media Player Classic, ffdshow, Haali Media Splitter, AC3Filter, DirectVobSub, Xvid and other components. After a successful backup, an informational message will appear. To restore the settings from a backup, click the button in the program window, then select the folder with the previously saved settings.
Sketching Control
The automatic creation of thumbnails when viewing files in Explorer is a very handy feature that allows you to quickly find the file you need. However, on weak computers, as well as when working with a large number of video files, it sometimes noticeably slows down the system. At the request of the user, the Codec Tweak Tool can disable the creation of thumbnails for supported file extensions. In the program window, click on the "Thumbnail settings" button. Then, in the thumbnail settings window, check the checkboxes next to the file types for which you want to generate preview thumbnails. Click the "Select none" button to quickly uncheck all checkboxes, or the "Select Windows default" button to restore system defaults.
mediainfo
If you're having trouble playing video or audio, the first thing to do is to see what video and audio codecs were used for compression. The MediaInfo utility will help with this. The program integrates into the context menu of Explorer, so to get information about a video file, just right-click on it and select "MediaInfo". This will open the MediaInfo window with detailed information about the file.
Here you can find out in which program the video file was created, find out its bitrate, duration and resolution, audio codec settings, and many other information. To save the data as a text file, click the "Save to text file" link. By default, the text file will be saved in the same folder as the video file. You can also open a video file directly in MediaInfo. To do this, in the main window of the program, click in the " " field and select the desired option. The K-Lite Codec Pack includes a light version of MediaInfo. The full edition is distinguished by advanced export capabilities, as well as the presence of several display modes. You can download it from the official website ().
Win7DSFilterTweaker
The Win7DSFilterTweaker program allows you to change the decoders used to watch video and listen to audio files in Windows 7. By default, when watching video using Windows Media Player and Media Center, the operating system uses its own codecs, and you can change them only by performing complex manipulations with the system registry. Win7DSFilterTweaker is a great alternative.
Run the program and in the main window click on the "Preferred decoders" button to configure codecs. A list of formats and available decoders will appear. Then activate the radio button of the codec to be applied and click on the "Apply & close" button. For example, you can force the use of ffdshow to decode H.264, Xvid, DivX, and some other video formats.
Additional features of Win7DSFilterTweaker
With Win7DSFilterTweaker, you can prevent some video and audio formats from using the Media Foundation multimedia framework, which is included with Windows 7 and is expected to completely replace DirectShow in the future. To do this, in the main window of the program, click on the "Media Foundation" button and check the checkboxes opposite the required formats. Click on the "Apply & close" button. The use of Media Foundation can be disabled completely. To do this, click on the "Tweaks" button and check the checkboxes. Click the "Apply & close" button. Any changes made with Win7DSFilterTweaker can be undone. To do this, open the settings window for the desired tool and click the "Reset" button.
Media Player Classic
Media Player Classic has an excellent set of features and a very modest interface, reminiscent of the oldest version of Windows Media Player, which few people remember today. The player has a huge number of functions - from taking screenshots to turning off the computer when the movie ends. No wonder some of the developers back in 2007 decided to stop further work on this program, believing that there was nowhere to improve it.
Sound level equalization
Media Player Classic integrates an Audio Switcher audio filter to control sound quality and level. If the audio track in the video is playing too quietly, you can try using signal amplitude amplification. To configure the audio filter, select "Options" from the "View" menu, then in the window that opens, go to the "Audio Switcher" section. The Audio Switcher is already enabled by default. Use the "Boost" slider to increase the volume level by 10 dB. Check the "Normalize" checkbox to have the filter amplify the signal automatically when required.
Creating previews for video files
Media Player Classic can generate a JPG, BMP or PNG image file containing thumbnails of video frames. By looking at a selection of such screenshots, you get an idea of the movie without having to watch it. To create a preview file, click "Save Thumbnails" in the "File" menu. Then select the file type and the number of dots in width, and decide how many screenshots you want to take. Click on the "Save" button. Video processing will take some time, after which the file will be saved in the selected folder.
 UX and UI design: purpose and differences
UX and UI design: purpose and differences Connecting fonts from google fonts css
Connecting fonts from google fonts css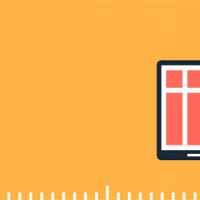 Tiled Design Page Main Content
Tiled Design Page Main Content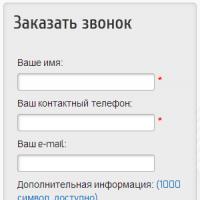 How to ask for feedback
How to ask for feedback Self-development VK Smart communities in contact
Self-development VK Smart communities in contact "Pavliki vkontakte": Publics for self-education Smart VKontakte groups
"Pavliki vkontakte": Publics for self-education Smart VKontakte groups How to learn how to make money in various ways
How to learn how to make money in various ways