Сетевое окружение Windows. Пропадают компьютеры из локальной сети. Не видит компьютеры в сети Windows XP Почему сети видны все компьютеры
Данный вопрос кажется совсем простым, хотя очень большое количество пользователей до сих пор ищут на него ответ. А раз есть спрос, должно быть и предложение. Тем более что мы постараемся сделать его лучшим.
Если статический, то есть неизменяемый, то это легко проверить с помощью способа, о котором очень подробно было рассказано в . Его суть сводится к тому, что внешний и внутренний адреса будут одинаковыми.
В случае же с динамическим типом адреса, который изменятся при каждом новом подключении, такие значения будут разными. И тогда стоит вопрос о том, что мы ищем IP-адрес в локальной сети:

Поэтому давайте сразу приступать к сути проблемы. Опять же повторно уточним, что описанный в статье метод отлично подойдет для операционных систем Windows 10, 8 и 7.
Первым делом следует найти в системном трее значок в виде компьютера и нажать по нему правой кнопкой мыши. В открывшемся меню выбираем "Центр управления сетями и общим доступом":


На следующем шаге нас интересуют "Сведения":

И вот настал заключительный этап. В строке "Адрес IPv4" указано реальное значение IP-адреса компьютера в пределах локальной сети на данный момент:

Но давайте не будем останавливаться только на одном способе проверки. Поэтому делаем пару шагов назад, чтобы вернуться к пункту "Изменение параметров адаптера":

И идем в "Свойства" активного (подключенного) сетевого адаптера, нажав по его значку правой кнопкой мыши:

Ну а дальнейший ход действий подробно описывать не стоит, поскольку об этом очень подробно велась беседа в статье о настройке интернета по кабелю. Если вы ее еще не читали, то вот вам .
А на скриншоте ниже можно посмотреть текущий IP-адрес компьютера в сети:

Ну и про запас остался с помощью командной строки. Поэтому прямо сейчас запускаем ее через кнопку "Пуск":

После этого вбиваем команду следующего вида:
И в уже знакомой графе "Ipv4-адрес" снова видим то же самое цифровое значение адреса компа:

Вот и всего-то делов, друзья. Теперь вы наверняка знаете, как узнать IP-адрес компьютера в локальной сети на Windows 10. На этом этапе будем с вами прощаться. Если остались вопросы, задавайте их в комментариях к статье.
А сейчас, как всегда, можете посмотреть очередное очень интересное видео, которое поможет вам здорово протестировать собственный интеллект и определить его уровень. Если честно, автор не рискнул. 😉
При использовании нескольких компьютеров в одной локальной сети бывает такое, что одна машина по каким-то причинам не видит другую. В рамках данной статьи мы расскажем о причинах возникновения подобной проблемы и методах ее решения.
Перед тем как переходить к основным причинам, вам нужно заранее проверить, точно ли все ПК правильно подключены к сети. Также компьютеры должны находиться в активном состоянии, так как режим сна или гибернации может повлиять на обнаружение.
Примечание: Большинство проблем с видимостью ПК в сети возникает по одним и тем же причинам, вне зависимости от установленной версии ОС Windows .
Причина 1: Рабочая группа
Иногда подключенные к одной сети ПК имеют разную рабочую группу, из-за чего не могу быть обнаружены друг другом. Решить данную проблему довольно легко.

Если вы все сделали правильно, трудности с обнаружением должны разрешиться. В целом подобная проблема встречается нечасто, так как имя рабочей группы обычно устанавливается автоматически.
Причина 2: Сетевое обнаружение
Если в вашей сети находится несколько компьютеров, но ни один из них не отображается, вполне возможно, что был заблокирован доступ к папкам и файлам.

Изменения необходимо применить на всех ПК в локальной сети, а не только основном.
Причина 3: Сетевые службы
В некоторых случаях, особенно если вы используете ОС Windows 8 , может быть деактивирована важная системная служба. Ее запуск не должен вызвать сложностей.

После этого нужно перезагрузить компьютер и проверить видимость другого ПК в локальной сети.
Причина 4: Брандмауэр
Буквально любой компьютер защищен антивирусом, позволяющим работать в интернете без угрозы заражения системы вирусами. Однако иногда средство защиты становится причиной блокировки вполне дружелюбных соединений, из-за чего его необходимо временно отключить.

При использовании сторонних антивирусных программ, вам также нужно будет произвести отключение встроенного файервола.

Дополнительно следует проверить доступность компьютера с помощью командной строки. Однако перед этим выясните IP-адрес второго ПК.


В случае если компьютеры не пингуются, вновь проверьте файервол и правильную настройку системы в соответствии с предыдущими пунктами статьи.
Заключение
Каждое озвученное нами решение позволит вам без проблем сделать компьютеры видимыми в рамках одной локальной сети. В случае возникновения дополнительных вопросов, обращайтесь к нам в комментариях.
Добрый день.
Есть много причин, почему один компьютер не видит другой по локальной сети:
1. Компьютеры находятся в разных рабочих группах:
Зайдите в «Свойство системы» и в пункте «Рабочая группа» проверьте соответствие;
2. Разные операционные системы.
Допустим, первый ПК на ХР, а второй - на windows 7. Тут нередко возникает ситуация, когда на «семерке» отключено сетевое обнаружение или установлена защита паролем к доступу «из сети»;

3. Если компьютер на windows 8, помочь может ручная настройка доступа к устройствам с 40 и 56 битным шифрованием;

4. Возможно, доступ блокирует Брандмауэр windows
Это очень спорный вопрос, но зачастую именно включение или наоборот выключение фаерволла помогает решить данную проблему;
5. Также проверьте, «отзывается» ли второй компьютер на команду - ping ip адрес (второго ПК);

6. Возможно, установлен файрвол на роутере, блокирующий входящие подключения;
7. И наконец, проверьте находятся ли ip адреса компьютеров в одной подсети.
tvoi-setevichok.ru
windows 7 или XP не видит компьютеры рабочей группы
Если не отображаются компьютеры рабочей группы в локальной сети, нельзя использовать общую сетевую папку, не работает терминальный режим, существует несколько вариантов решения этой проблемы, один из которых вам обязательно должен подойти. 1. Выключите и включите сетевое оборудование (коммутаторы, модем). Проверьте, работает ли доступ в интернет на тех компьютерах, которые не видны в сети. В правом нижнем углу на панели задач откройте значок подключения по локальной сети и проверьте, есть ли активность в отправленных и принятых пакетах. Если доступа в интернет нет, пакеты не отправляются или не принимаются, то, возможно, неисправна сетевая плата, отошел разъем Ethernet или требует замены сетевой кабель.
2. Проверьте, всем ли компьютерам присвоена одинаковая рабочая группа. Имя группы и имена компьютеров должны быть прописаны латинскими буквами (не на кириллице).
3. Поэкспериментируйте с брандмауэром windows. Попробуйте его включить, если тот выключен или отключить, если включен. Если после перезагрузки windows не отображаются компьютеры рабочей группы, то пробуем способы ниже.
Пример включения / отключения брандмауэра windows:
4. Включите такие сетевые службы, если те отключены: Обозреватель компьютеров, Диспетчер сетевого DDE. (На рабочем столе жмем правой кнопкой мыши на ярлык «Мой компьютер» и из появившегося контекстного меню выбираем «управление». Находим нужную службу, выставляем «Тип запуска: Авто» и жмем на кнопку «Пуск»). 5. В свойствах протокола интернета TCP/IP назначьте статические ip-адреса компьютерам в сети, пропишите основной шлюз (ip-адрес модема), маску подсети.
Пример в windows XP:
(в windows 7 выбираем “протокола интернета версии 4 TCP/IPv4”)
6. Включите NetBios в через TCP/IP
Пример включения NetBios в windows:
7. Проверьте компьютеры на вирусы. Рекомендуем использовать сканер быстрой проверки Dr.Web CureIt! или LiveCD от Касперского или того же Dr.Web. Все эти утилиты можно бесплатно скачать с сайтов разработчиков. Часто бывает так, что файрвол какой-нибудь антивирусной программы блокирует зараженный сетевым червем компьютер в локальной сети. Если вирусов не найдено, отключите антивирусные программы на несколько минут и проверьте снова, чтобы исключить вероятность блокирования доступа сетевым экраном антивируса.
У Вас нет прав для добавления комментариев! Зарегистрируйтесь!
Бесплатные шаблоны для Joomla 3.5
novosti-it.pp.ua
Не видит компьютеры в сети windows XP
Имеете домашнюю сеть, в которую входит компьютер с windows XP? Наверняка, сталкивались с проблемой, когда он не видит другие устройства сети. Пожалуй, в этой статье и рассмотрим, каким образом решить возникшую проблему.
Ниже приведен целый ряд причин неполадки и способы их решения. Хотя бы один из них точно подойдет для вашего случая.
- Ни один ПК не виден в рабочей группе локальной сети.
Удостоверьтесь, чтобы все компьютеры были подключены к сети.
Функционирование ПК в режиме ожидания также способствует тому, что его невозможно обнаружить.
Обратите внимание на активность сетевого подключения на ПК. Для этого кликните по пиктограмме беспроводного соединения или посредством кабеля в области уведомлений.
Проверьте функционирование сетевого оборудования (роутера, коммутатора), перезагрузите коммутирующее устройство.
- Второй неполадкой могут быть различные имена рабочих групп.
Вызываем «Свойства» системы через «Панель управления» windows. Переходим на вкладку «Имя компьютера», где кликаем «Изменить», задаем имя рабочей группы, как на целевом устройстве, сохраняем внесенные коррективы.
- Откройте окно состояния подключения, чтобы проверить активность сети.
Если пакеты не отправляются или не передаются, ни один компьютер в сети не будет виден. Возможно, отошел Ethernet-разъем, кабель сильно перегнут, нуждается в повторной обжимке или поврежден.
- Задаем статичные IP и включаем
Заходим в «Свойства» активного подключения, далее открываем диалог «Свойств» TCP/IP и задаем статичные IP для всех устройств. Также прописываем маску подсети и DNS-сервер.
Жмем «Дополнительно», идем во вкладку «WINS» и переносим переключатель в положение «Включить…», как на скриншоте.
- Попробуйте деактивировать штатный и, при наличии, сторонний брандмауэры.
Заходим в «Цент обеспечения безопасности» в «Панели управления».
Перемещаем чекбокс к соответствующему пункту, жмем «Ок» и перезапускаем windows.
Посмотрите ещё: Настройка служб windows XP
- Проверяем функционирование сетевых служб, неактивность которых приводит к тому, что компьютеры сети не видны.
Вызываем контекстное меню «Мой компьютер» с windows XP, выбираем «Управление» и переходим в «Службы», как это показано на скриншоте ниже.
Находим службу «Обозреватель компьютеров», через контекстное меню выставляем «Автоматический» тип запуска и запускаем службу.
В принципе, это все, что можно посоветовать, чтобы решить проблему невозможности увидеть компьютеры через локальную сеть.
(Visited 10 178 times, 56 visits today)
windowsprofi.ru
Компьютер не видит компьютеры в сети. Компьютер не видит сети WiFi
Иногда возникают такие ситуации, когда вроде бы и сеть настроена, и терминал подключен к проводной или беспроводной сети, и параметры установлены правильно, а все равно локальный компьютер не видит компьютеры в сети или даже сами активные на данный момент сети. Причин тому может быть достаточно много, равно как и способов устранения таких проблем. Рассмотрим самые распространенные.
Почему компьютер не видит сеть?
Начнем с того, что при установке подключения с использованием проводного соединения прежде всего следует проверить, плотно ли вставлен кабель в сетевую карту локального терминала или в раздающий компьютерный блок (ноутбук или роутер) в случае беспроводных сетей на основе Wi-Fi.

Это проблемы физического характера, на которых заострять внимание не стоит. Рассмотрим случаи, когда компьютер не видит сеть любого типа и, соответственно, подключенные к ним терминалы, связанные с некоторыми параметрами и настройками такого рода подключений.
Сразу хочется обратить внимание на тот факт, что компьютеры, подключенные к сети любого типа и находящиеся в данный момент в режиме пониженного энергопотребления (гибернации или сна), локальный терминал также не воспримет, считая их отключенными.
Проблемы с беспроводными сетями
Начнем с беспроводных сетей. Если локальный компьютер не видит сети WiFi, активные в данный момент, можно назвать несколько причин такой ситуации, из которых выделяют следующие наиболее распространенные:
- неправильная настройка доступа к сетям на единичном компьютере;
- некорректные параметры маршрутизатора;
- отключенный или неисправный модуль Wi-Fi (или сетевой адаптер);
- отсутствующий или некорректно установленный драйвер сетевого устройства;
- блокирование соединения антивирусом, встроенным брэндмауэром windows или сторонним файрволлом.

Большинство пунктов касается не только случаев, когда компьютер не видит сети WiFi. В равной степени это относится и к проводным подключениям (за исключением настроек маршрутизатора).
Для устранения проблемы нужно для начала включить Wi-Fi-модуль (на ноутбуках для этого предусмотрены сочетания функциональных клавиш с кнопкой Fn). На роутерах нужно войти в расширенные настройки и проверить, включено ли беспроводное соединение. Если это не поможет, возможно, придется поменять канал (проще всего это сделать с помощью автоматизированной утилиты Insider for Home.
Иногда может помочь отключение шифрования (раздел проверки подлинности). Для исправления ситуации следует установить значение Open System. Наконец, проблема может состоять в длине ключа (раздел «Предварительный ключ WPA»). Если его длина превышает 20 символов, роутер с таким ключом работать не сможет.

Что касается IP-адресов и других настроек, в свойствах используемого по умолчанию протокола TCP/IP нужно установить автоматическое их получение. В «Диспетчере задач» можно попробовать переустановить драйверы сетевого адаптера и соответствующих контроллеров. Также можно использовать специальные программы обновления драйверов, например Driver Booster.
Компьютер не видит компьютеры в сети: настройка имен групп
Однако даже при установке корректных настроек ситуация может и не измениться. Возьмем пример, когда компьютер не видит локальную сеть. Большинство специалистов связывают эту проблему с неправильным заданием имен групп, ведь windows (чаще всего XP) при создании нового подключения не выдает список имеющихся локальных групп, а по умолчанию устанавливает собственную новую группу (WORKGROUP).

Методика устранения ошибки состоит в переименовании группы и названия локального компьютера в ней. Для этого нужно в «Панели управления» или в меню свойств компьютера войти в раздел имени терминала, нажать кнопку «Изменить» и указать точно такое же название группы и локального компьютера, как на целевом терминале.
Использование статических IP-адресов
Еще одна проблема того, что локальный компьютер не видит компьютеры в сети, может состоять в том, что на единичном терминале не предусмотрено автоматическое получение настроек IP-адреса и настроек серверов.

Для их изменения нужно войти в меню активного сетевого подключения и выбрать настройку свойств протокола TCP/IP (v4 или v6). Здесь для каждого терминала нужно прописать IP-адреса, значения маски подсети, шлюзы, параметры предпочитаемого и альтернативного DNS-сервера и снять галочку со строки использования прокси для локальных адресов.

После этого нажатием кнопки «Дополнительно» переходим к новому окну параметров и во вкладке WINS внизу активируем строку включения NetBIOS через TCP/IP.
Настройка системных служб
Еще одним способом проверки подключения является использование раздела администрирования (управления), где выбирается пункт «Службы». Проще всего получить к нему доступ через консоль «Выполнить» (Win + R), где вводится команда services.msc.

Здесь используем строку служб и приложений, где в дополнительном разделе служб справа находим строку обозревателя компьютеров. Следует убедиться, что тип запуска выставлен автоматический. Если указан другой параметр, меняем его для активации компонента.
Решение проблем с брэндмауэром
Наконец, проблема того, что локальный компьютер не видит компьютеры в сети любого типа, может быть связана с блокировкой, самостоятельно устанавливаемой антивирусным ПО, считающим подключение недостоверным, или файрволлом. С антивирусами такая ситуация встречается очень редко, а вот файрволл можно попытаться отключить.
Для деактивации штатного брэндмауэера windows используется раздел центра безопасности в «Панели управления», где и производится отключение файрволла. При наличии в системе установленного программного обеспечения стороннего разработчика, также рекомендуется произвести его деактивацию.

Если файрволл отключать не планируется, можно попробовать создать новое правило для TCP/IP и внести соответствующее подключение или порт в список исключений.
Несколько слов напоследок
Вот и все, что касается устранения основных ошибок, связанных с сетевыми подключениями, и способов их устранения. Здесь не рассматривались проблемы вирусного воздействия и разного рода неисправности отдельных «железных» компонентов или отсутствие общего доступа к отдельным терминалам. Но в плане корректной установки основных настроек приведенные методы помогают практически во всех случаях.
Если Вы установили Windows 7 и хотите увидеть другой компьютер в сети, то это сделать достаточно легко, при условии, что локальная сеть есть и компьютеры входящие в нее в настоящий момент включены.
Сейчас уже не редкость, когда дома есть компьютер, старый компьютер и ноутбук и все это оборудование подключено в сеть.
С другой стороны и в Windows XP и в Windows 7 бывают небольшие глюки мешающие увидеть компьютеры в сети и об этом мы тоже сегодня поговорим.
Предположим, что мы только начинающие пользователи — чайники и хотим найти и увидеть другие компьютеры в сети.
1. Заходим в «Мой компьютер» — «Пуск/ Компьютер», кликаем правой кнопкой мыши и в контекстном меню выбираем «Открыть», либо через значок на рабочем столе.
2. В левой части окна, в дереве каталогов находим значок «Сеть».
3. Разворачиваем список нажав на треугольник напротив значка и видим анимацию значка — поиск.

Анимация значка — поиск компьютеров в локальной сети
(Рисунок 1)
4. По завершению поиска, мы видим в локальной сети один из компьютеров.

(Рисунок 2)
5. Если Вы уверены, что в локальной сети есть еще компьютеры и они включены, то можно принудительно заставить Windows 7 искать другие компьютеры в локальной сети, нажав на кнопку «Обновить».

Кнопка — Обновить сеть
(Рисунок 3)
Все было бы чудесно, если бы той информации которая дана выше было бы достаточно.
Иногда Вы либо не можете увидеть другие компьютеры, либо Ваш компьютер никак не появляется в поле зрения других компьютеров локальной сети.
В таком случае возникает вопрос об исправности сети, но на самом деле есть еще один способ — «громко заявить» о том, что Ваш компьютер подключен к локальной сети.
5.1 Начнем с того, что заходим в «Панель управления / Система и безопасность / Система», затем во фрейме «Имя компьютера, имя домена и рабочей группы» переходим по ссылке «Изменить параметры».

(Рисунок 4)
5.2 Нажимаем на кнопке «Идентификация» и ответив на пару вопросов завершив процесс идентификации, соглашаемся с перезагрузкой компьютера.
5.3. После перезагрузки переходим к шагу 1.
Отмечу тот факт, что в Windows 7 так же имеется инструмент для поиска ошибок настройки сети.
Для того, чтобы его запустить необходимо перейти в «Панель управления /Сеть и Интернет / Центр управления сетями и общим доступом» и в окне «Просмотр основных сведений о сети и настройка подключений» нажимаем на кнопку «Устранение неполадок».
Итак, Вы на данный момент обладаете информацией которой не владеет каждый пользователь и в вопросе поиска компьютеров сети, Вас уже никто не назовет чайником.
А если Вам интересны и другие темы о компьютерых сетях, то прошу ознакомиться с темами
Инструкция
Для поиска можете воспользоваться программой AngryIp scanner ( можно с официального по адресу www.angryip.org ). Приложение осуществляет сканирование портов. Запустите утилиту . Перед вами откроется окно. Можете выполнить настройки программы. Зайдите в раздел Tools и потом нажмите на Preferences. Поставьте обязательно галочку на вкладке Scan dead hosts which don"t reply to ping. Это позволит выполнять сканирование более и при этом находить больше . В опции Ports указывайте порты. В поле P Range введите диапазоны поиска. Потом нажимайте кнопочку Start. Процесс поиска запущен. Осталось только некоторое время подождать и посмотреть результаты. Перед вами будет целый список компьютеров.
Также удобная программа для поиска – NetSearch. Скачайте и установите себе на компьютер и запустите программу (скачать можно с портала www.softportal.com ). Перед вами откроется окно. Чтобы начать поиск, найдите вкладку «Сканирование сети». Далее нажмите кнопку «Старт» и подождите результат. Кроме того, вы можете задать параметры поиска. У вас будет возможность отправить сообщение пользователю найденного компьютера. В настройках программы можно сделать так, что программа NetSearch будет запускаться автоматически. Для этого установите параметры на NetSearch.exe auto.
NetView – программа, осуществляющая поиск IP-адресов, имена компьютеров. Официального сайта у программы нет, однако ее можно скачать на софт-портале www.soft.oszone.net . Установите любой удобный для вас язык интерфейса. Это можно сделать в настройках. Чтобы начать сканирование, достаточно нажать на кнопку «Сканер сети» в разделе «Инструменты» или «Запустить сканер». Результат появится в центре рабочего окна. Если вы нажмете на одном из названий компьютера, сможете произвести редактирование. Пользователь может также ввести те IP-адреса, которые он хочет найти. Программа NetView просканирует сеть и выдаст вам результат. Для работы можно использовать любую из перечисленных программ.
При подключении к сети интернет большинство пользователей не используют дополнительную услугу статичного IP-адреса в сети. Конечно, в большинстве случаев статичный адрес не нужен, но что делать, если статичного адреса у вас нет, а требуется подключиться к вашему компьютеру извне, что требует знания IP-адреса?
Инструкция
Прежде всего, для операционных систем Windows, откройте меню «Пуск», перейдите в «Панель управления». Откройте раздел «Сетевые подключения», щелкните правой клавишей мыши по значку вашего подключения к сети и выберите пункт «Состояние». В открывшемся окне выберите вкладку «Поддержка». Ваш IP-адрес будет написан в соответствующей строчке «IP адрес».
Для Unix-систем, откройте терминал и выполните следующую команду:
#sudo ifconfig
или же от имени администратора root -
#ifconfig
На будут выведены свойства всех имеющихся на сетевых интерфейсов. Сетевое подключение к будет называться ppp0 или ppp1. Его IP будет написан после слова inetaddr.
Но узнать IP своего таким образом можно не всегда - многие провайдеры маскируют реальный IP клиента. Чтобы узнать из любой операционной системы свой настоящий IP, пройдите на один из следующих сайтов - http://2ip.ru , http://speed-tester.info , http://www.myip.ru . Ваш IP-адрес будет выведен на web-страницу. При этом обратите внимание на строчку «Прокси»: если напротив нее значится «используется», то это означает, что ваш компьютер подключен к сети через промежуточный прокси-сервер, и узнать реальный IP компьютера невозможно. Чаще всего такой способ подключения применяется в организациях на рабочем месте.
В Unix-системах узнать IP своего интернета можно так же, выполнив в консоли следующую команду:
#wget -O - -q icanhazip.com
Ваш адрес будет выведен на экран.
Если же вы подключены к интернету через роутер, то откройте панель управления роутером и перейдите на вкладку «Состояние». Внешний IP-адрес будет указан в соответствующей строчке.
Видео по теме
Источники:
- как узнать своего провайдера
Параметры сетевых подключений в системе компьютера обычно задаются один раз. И как правило, их устанавливают при подключении интернета специалисты из службы вашего провайдера. Или же их задают после переустановки системы. В любом случае в трее вашего рабочего стола обычно присутствует значок состояния сети. Но что же делать, если значок куда-то пропал? Как просмотреть состояние сети и выключить ее при необходимости? Оказывается, просто нужно найти сетевые подключения вашего компьютера с помощью средств управления операционной системы.

Инструкция
Если поле списка пусто, это может означать, что сетевые подключения скрыты системой во избежание случайного нарушения их настройки. В этом случае снимите режим сокрытия сетевых элементов. Для этого найдите в текущем окне, справа, управляющую панель. В ней отображается ссылка «Показать сетевые подключения». Кликните на нее мышкой. Ваша отобразится в списке того же окна.
Видео по теме
Источники:
- Определить местоположение человека онлайн через сеть Интернет
Перед пользователем интернета иногда возникает необходимость увидеть IP-адрес - свой собственный, удаленного сервера, отправителя электронного почтового сообщения. Сделать это можно различными способами.

Инструкция
Чтобы увидеть собственный IP-адрес внутри локальной сети, введите в консоли команду:ifconfig (для Linux);
ipconfig /All (для Winodws).
Чтобы увидеть тот IP-адрес, под которым ваша машина представляется серверам , перейдите на следующий сайт:
http://2ip.ru/
Учтите, что некоторые сети построены таким образом, что под одним и тем же внешним IP-адресом может работать одновременно множество компьютеров и других устройств.
Если вы хотите IP-адрес того или иного сервера по его доменному имени, используйте команду, которая в Linux и Windows записывается одинаково:ping domainn.ameОдновременно вы узнаете, отвечает ли сервер.
Для определения IP-адресов всех промежуточных узлов, через которые проходит ваш запрос к серверу, используйте его доменное имя в качестве аргумента к команде traceroute (в Linux) или tracert (в Windows).
Если вы желаете узнать IP-адрес отправителя электронного почтового сообщения, откройте это сообщение через веб-интерфейс почтовой службы. Используете стандартную, а не WAP- или PDA-версию этого интерфейса. Найдите в меню пункт, соответствующий получению дополнительной информации о письме. В нем вы узнаете, с какого IP-адреса оно отправлено, а также несколько адресов, через которые оно перемещалось в направлении вашего почтового сервера.
Примите к сведению, что возможность узнать IP-адрес пользователя ICQ в настоящее время заблокирована. Вы не сможете этого сделать, каким бы клиентом вы ни пользовались. Исключение составляет случай, когда ваш собеседник использует клиент Miranda и сам разрешил другим узнавать свой IP-адрес. В большинстве случаев соответствующая строка будет расположена в информации о пользователе.
Если вы являетесь администратором или, в некоторых случаях, и модератором того или иного , IP-адреса авторов будут отображаться рядом с их текстами. Пользователей, которые отправляют оскорбительные или аналогичные сообщения под разными никами, но с одной и той же машины, блокируйте по IP-адресам (как это сделать, зависит от программного обеспечения форума).
Иногда в работе сотовой сети происходят сбои, также такое периодически случается с телефонами. При условии нахождения абонента в зоне ее действия есть несколько способов нахождения сети. Также желательно изначально убедиться в том, что антенна телефона находится в рабочем состоянии.

Вам понадобится
- - телефон.
Инструкция
Если в вашем телефоне не определена сеть, установите прежде всего причину возникновения данных обстоятельств. Такое происходит при вашем нахождении вне зоны обслуживания оператором вашей сим-карты, при долгом ее неиспользовании или при сбоях в работе оператора или телефона. Если вы не пользовались вашей сим-картой долгий период времени (для «Мегафона» - 3 месяца, для «Билайн» и «МТС» - 6 месяцев), вполне возможно, что номер был списан с вашего имени в системе и восстановить его будет проблематично или совсем невозможно, если он уже будет занят другим абонентом.
Если сеть в вашем телефоне не определяется по причине сбоев, выполните перезагрузку телефона, а лучше всего выключите его и проверьте, правильно ли сим-карта установлена в соответствующем отсеке вашего телефона. После включения начнется автоматическое сканирование и определение действующей сети.
Если она по-прежнему не определена, выполните ее поиск вручную. Для этого зайдите в меню вашего телефона и перейдите к параметрам поиска, указав ручной метод. По прошествии определенного времени сканирования доступных в вашем месте расположения сетей телефон выдаст вам список операторов. Выберите среди них того, сим-карта которого находится в вашем телефоне.
В случае когда сеть не определяется вышеуказанным способом, свяжитесь с оператором для выяснения причин данной проблемы. Номер технической поддержки провайдера мобильной связи вы можете узнать на его официальном сайте. Также вы можете обратиться в офисы обслуживания компании для выяснения и устранения причин проблем с определением сети. Также это возможно сделать на точках продаж мобильных телефонов, которые поддерживают работу с сим-картами обслуживающего вас оператора сотовой сети.
Полезный совет
Проверяйте работоспособность антенны сим-картами других операторов.
Внутренний IP-адрес присваивается пользователю для работы в локальной сетевом окружении и при доступе к внутренним данным сети. Он не используется при выходе в интернет и соединении с вшешними серверами. Внутренний IP можно узнать несколькими способами, доступными по умолчанию в системах семейства Windows.

Инструкция
Перейдите в меню «Пуск» - «Панель управления» - «Просмотр состояния сети и задач» - «Изменение параметров адаптера». В появившемся окне кликните правой клавишей мыши на активном локальном подключении и выберите меню «Состояние». Нужный ярлык может иметь название «Подключение по локальной сети» или совпадать с именем провайдера.
В открывшемся окне нажмите на ссылке «Сведения». На экране появятся параметры текущего подключения, в том числе используемый IP-адрес. Для более быстрой проверки используемого IP вы также можете кликнуть правой клавишей мыши по иконке локальной сети в трее и выбрать параметр «Состояние».
Чтобы узнать используемый адрес для подключения к локалке, можно воспользоваться командной строкой. Кликните по меню «Пуск» - «Все программы» - «Стандартные» - «Командная строка». Также вы можете найти консоль, введя запрос cmd в строке поиска программ меню «Пуск».
 Где разлочить iphone 4s. Разблокировка iPhone. Официальный Unlock всех моделей Айфон. Восстановление без сохранения информации
Где разлочить iphone 4s. Разблокировка iPhone. Официальный Unlock всех моделей Айфон. Восстановление без сохранения информации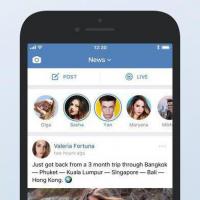 Как поставить старую версию вк
Как поставить старую версию вк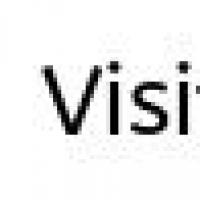 История компьютера ZX Spectrum
История компьютера ZX Spectrum Где можно быстро продать ненужные вещи в Интернете?
Где можно быстро продать ненужные вещи в Интернете? 1c фрэш как выгрузка товары номенклатуру
1c фрэш как выгрузка товары номенклатуру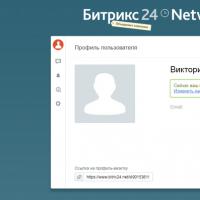 «Битрикс24» - что это такое?
«Битрикс24» - что это такое?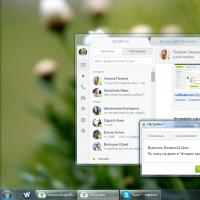 Десктопное приложение для портала
Десктопное приложение для портала