Как обеспечить наилучшую производительность компьютера. Как повысить производительность компьютера за минимальные деньги. Установка последних версий драйверов
Новый мощный компьютер радует пользователей своей производительностью, однако со временем скорость его работы неуклонно снижается. В таком случае у многих возникает резонный вопрос, как ускорить компьютер Windows 7, но при этом ничего не испортить в системе.
Рассматривая вопрос, как настроить Windows 7, мы уже затрагивали проблему использования различных программ и архивов с настройками. Речь шла о твиках – небольших хитростях, которые помогают увеличить производительность системы. Однако можно обойтись и без стороннего софта.
Реально повлиять на скорость ПК или ноутбука можно с помощью обычной оптимизации системы.
Множество функций Windows не востребованы среди обычных пользователей, поэтому их можно спокойно отключить, увеличив производительность машины.
Отключение визуальных эффектов
Красивый интерфейс Windows 7 – это большое достоинство и одновременно серьезный недостаток, если речь идет об оптимизации работы компьютера.
Различные визуальные эффекты предъявляют высокие требования к аппаратной части, тормозя выполнение некоторых более важных процессов.
Если у вас маломощный ноутбук или компьютер со старым железом, то падения производительности при включенных визуальных эффектах не избежать. Для исправления этого недостатка Windows 7 можно воспользоваться встроенными инструментами и убрать все лишние «фишки».
Чтобы привести интерфейс в нормальный вид, необходимо оставить включенными четыре отмеченные на скриншоте эффекта. После этого нажмите кнопку «Применить» и перезагрузите компьютер, чтобы новая конфигурация начала действовать.
Оптимизация жесткого диска
Записанные на жесткий диск файлы делятся на фрагменты, которые разбросаны по всей поверхности носителя. Сделано это в первую очередь для рационального использования свободного места, но в результате часто выходит, что компьютер при обращении пользователя к конкретному файлу, вынужден собирать в кучу раскиданные по всей поверхности диска фрагменты. 
Сюда же добавляется огромное число фрагментов уже ненужных (или удаленных) файлов. Результатом становится снижение производительности винчестера и, как следствие, системы в целом. Исправить эту проблему можно двумя путями:
- Периодическая очистка диска от временных и просто лишних файлов.
- Дефрагментация жесткого диска.
Удалите с компьютера все ненужные файлы и программы, занимающие много места, но не используемые по назначению. Оставьте только самое необходимое, без чего не получится обойтись.
Для удаления временных файлов:

После очистки системы от мусора и деинсталляции лишних программ можно переходить к дефрагментации диска, которая производится стандартными средствами Windows:

Оптимизация жесткого диска – это один из самых действенных способов увеличения скорости работы компьютера. Особенно это будет заметно, если вы долго не производили дефрагментацию и давно не уничтожали «компьютерный мусор».
Увеличение файла подкачки
Недостаток оперативной памяти и невозможность установки дополнительной планки часто приводит к тому, что пользователи не могут качественно повысить производительность машины и вынуждены мириться с низкой скоростью работы системы.
Увеличить файл подкачки можно с помощью USB-накопителя и встроенной в Windows технологии ReadyBoost.
В качестве накопителя может быть использована обычная флешка или карта памяти формата SDHC/SD/MS. Подойдет даже обычный смартфон или любое другое устройство со встроенной памятью, отвечающее следующим требованиям:
- Поддержка технологии USB0/3.0.
- Наличие свободного места (минимум 64 Мб, но обычно требуется больше 200 Мб).
Есть еще некоторые ограничения по скорости передачи данных, но они вполне демократичны: любой современный накопитель обладает намного лучшими характеристиками, чем нужно для работы технологии ReadyBoost.

Если вы хотите предоставить всё свободное место для файла подкачки, выберите пункт «Предоставлять для технологии ReadyBoost».
Чистка автозапуска
Даже на мощных новых компьютерах через некоторое время после начала постоянной эксплуатации пользователем отмечается снижение скорости запуска операционной системы. В первую очередь это связано с большим количеством лишних программ в автозапуске, которые добавляются туда без ведома владельца машины.
Различные месседжеры, приложения для автоматического обновления, агенты социальных сетей и другие подобные программы при установке обязательно прописываются в автозагрузке и запускают вместе с системой, отнимая ресурсы.
Самое лучшее решение – убрать из автозагрузки все приложения, кроме жизненно необходимых для системы. К числу последних относится антивирус со своими службами и системные утилиты. Почистить автозагрузку можно с помощью CCleaner:

Если утилиты CCleaner нет, то воспользуйтесь стандартными средствами:

В Windows 8 и 8.1 эту операцию можно выполнить на вкладке «Автозагрузка» в «Диспетчере задач».
Проверка реестра и оперативной памяти
Оставшиеся после удаления программ хвосты в реестре негативно влияют на производительность системы, что приводит к снижению скорости работы компьютера. Решение простое – периодическая очистка реестра с помощью уже упомянутой выше утилиты CCleaner.

Если вы никогда не чистили реестр, то после первой же «уборки» можете заметить серьезное ускорение системы.
Не забывайте и об оперативной памяти, в работе которой тоже могут присутствовать различные сбои, влияющие на итоговую производительность. Для проверки ОЗУ используйте встроенное средство «Диагностика проблем оперативной памяти компьютера».
Выберите первый вариант, подразумевающий перезагрузку и проверку. Не забудьте закрыть все программы.
Проверка может быть достаточно долгой, поэтому не планируйте на её время никаких задач, связанных с компьютером – прерывать диагностику не рекомендуется, так как это может привести к возникновению серьезных ошибок.
Параметры электропитания
О настройке параметров электропитания вспоминает минимальное количество пользователей, хотя это один из важных компонентов регулировки производительности компьютера. Обычно схема управления питанием имеет три режима:
- Максимальная экономия – минимальная производительность.
- Сбалансированное потребление энергии.
- Максимальное потребление энергии – максимальная производительность.
Особенно актуально переключение режима питания для владельцев ноутбуков. По умолчанию в системе установлен сбалансированный режим, но как только батарея садится, автоматически активируется режим энергосбережения, что снижает производительность.
При включении ноутбука в сеть для зарядки экономный режим не переключается, хотя никакой надобности в нем уже нет. На таких мелочах пользователи проигрывают мгновения, которые затем складываются в заметное торможение компьютера.
Если вы работаете на компьютере или на ноутбуке, который постоянно включен в сеть, то обязательно настройте схему электропитания:

При необходимости можно подстроить схему под себя, нажав на ссылку «Настройка плана электропитания». На вкладке «Дополнительные параметры» вы можете установить свои значения.
Включение всех ядер процессора
Сейчас уже практически невозможно найти работающий компьютер, в котором было бы только одно ядро; современные машины имеют в наличии 2 ядра и больше.
Обычно операционная система автоматически проверяется тип установленного процессора, но часто бывает, что при загрузке используется только одно ядро.
Исправить этот недостаток можно своими силами:

Теперь при запуске операционной системы будут использоваться все ядра процессора, что значительно ускорит загрузку.
Еще один полезный совет, позволяющие серьезно увеличить скорость работы компьютера – заменить термопасту на процессоре.
Из-за высохшего вещества между процессором и кулером начинают тормозить машины даже с самой мощной конфигурацией, поэтому не поленитесь хотя бы раз в 2 года. Более точное время замены можно определить путем измерения температуры процессора – если значение существенно превышает норму (около 65 градусов), срочно снимайте кулер, счищайте старую пасту и ровным слоем наносите новое вещество.
Тематика всегда пользуется спросом - способы повышения быстродействие компьютера. В последнее время гонка за информацией становится все более насыщенной, каждый решает поставленную задачу как может. А компьютер в этом вопросе играет определяющую роль. Как же не вовремя он включает тормоза, в самый ответственный момент!
В меньшей степени эта проблема касается тех, кто регулярно сталкивается с общеизвестными офисными пакетами или просто путешествует по просторам интернета. К примеру, на ровном месте начинают тормозить браузеры.
Замена деталей (комплектующих)
Самое первое, что приходит на ум – это полная замена компьютера на более мощную модель, но этот метод в конкретной статье рассматривать не вижу смысла.А вот поиск в системе с дальнейшей заменой определенной детали (комплектующей) выглядит, как вполне доступный вариант. Надо только выяснить что можно реально заменить по доступной цене, получив при этом оптимальный ресурс для повышения быстродействия компьютера.
А. Новый процессор стоит покупать лишь в том случае, если он будет хотя бы на 30% быстрее предыдущего. При других показателях ощутимого прироста в скорости работы не ждите, а затраты потребуются приличные.
Отчаянные пользователи могут рискнуть выжать все соки из своего процессора.
Методика не для массового применения, но вместе с тем предоставляет шанс отложить покупку нового процессора еще на несколько лет, если только есть разгонный потенциал у процессора и материнской платы. Метод заключается в расширении числа штатных частот функционирования видеокарты, ЦП (центрального процессора) или оперативной памяти. Данный способ осложнен индивидуальными возможностями определенной конфигурации и вероятностью преждевременной поломки. Есть , который заточен под тему разгона железа.
B. Оперативная память. По-любому требует расширения, если в процессе работы большая часть памяти занята. Увидеть можно с помощью «Диспетчера задач », при загруженном ритме работы (когда открыто много разнообразных приложений) и загружено около 75-85% оперативки, то неплохо бы ее увеличить на 50-100%.

C. Жёсткий диск. Дело не в объемных показателях вашего диска, а в его скоростных качествах. Если у вас слабый жесткий диск из бюджетной линейки со скоростным режимом вращения шпинделя порядка 5400 об./сек., то поиск его замены на более скоростную модель со скоростью около 7200 оборотов повысит производительность. В большинстве случаев переход на SSD-накопитель полностью оправдана - уровень скорости до и после заметно отличается.

D. Видеокарта. Тут все предельно ясно, для тяжелых игр выбираем более производительный вариант, но обязательно учитываем, что процессор должен «совпадать» с мощностью видеокарты. .
Приблизительно можно узнать слабое место в периферии компьютера через стандартное средство оценки работоспособности Windows 7. Для этого выбираем меню «Панель управления -> Система и безопасность -> Система ».

Далее заходим в «Оценить производительность» или «Индекс производительности Windows».

Общий коэффициент производительности указан с учетом наименьшего показателя, так что особого труда не составит выбрать слабое звено. К примеру, если показатели оценки жесткого диска на порядок меньше чем оценка видеокарты и оперативной памяти, то следует поразмыслить о приобретении более производительного жесткого диска.

Для Windows 8.1 и 10 можно использовать для оценки производительности программу

Ремонт, профилактическая чистка компьютера
Компьютер иногда медленно выполняет свои функции по причине наличия какой-то неисправности, и качественный ремонт поможет вернуть требуемое быстродействие. К примеру, при отклонениях в работе системы охлаждения процессора его тактовая частота значительно снижается, а далее страдает производительность. Также снижаться скорость работы ПК может банально из-за повышенного нагрева элементов материнской платы по причине плотной запыленности! В любом случае хорошенькая чистка системному блоку не помешает.
Дефрагментация и наличие свободного места на диске
Если вы первый раз слышите этот термин или откладывали дефрагментацию на потом, то это первая задача, которую надо будет выполнить для повышения быстродействия компьютера. Дефрагментация - это объединение отдельных фрагментов информационных блоков жесткого диска в одно целое, благодаря такой операции сокращается число перемещений считывающей головки и растет быстродействие.Если в резерве нету хотя бы 1-1,5 Гб чистого пространства на системном диске (там где находится ОС), то может последовать заметное снижения общей производительности. Регулярно контролируйте загруженность своих дисков, особенно тех, на которых установлена системная информация.
Переустановка операционной системы Windows XP/7/8/10
Переустановка ОС в 80-90% позволяет повысить быстродействие компьютера. Причем увеличение скорости возможно в 2-3 раза в зависимости от степени ее «засоренности». Такой уж принцип работы операционной системы, что через некоторое время возникает потребность в ее повторной инсталляции. Мне знакомы конкретные люди, которые «переустанавливают ОС» по несколько раз в месяц. Я не поддерживаю такую настойчивость, уж лучше попытаться оптимизировать систему, определить истинный источник замедления работы ПК, но в любом случае, не реже одного раза в год переустанавливаю Windows, и то, исходя из того, что постоянно меняются некоторые комплектующие. По большому счету, если бы у меня не было такой необходимости, то можно спокойно проработать и 8-10 лет без переустановки системы. Но такой период стабильной эксплуатации можно встретить довольно редко, к примеру, в частных офисах, где используется только 1С:Бухгалтерия и офисный пакет, и долгое время ничего не меняется. В большинстве случаев повторная установка относится к проверенным способам, если у вас никак не выходит увеличить производительность компьютера.Использование программ оптимизаторов состояния операционной системы
Иногда существенно увеличить качество работы можно, прибегнув к помощи определенных программных пакетов. Причем в ряде случаев это чуть ли ни самый доступный, быстрый и действенный метод.Можно задействовать достаточно хорошую утилиту .
Изюминка программы заключается в полной автоматизации процесса оптимизации. Все приложение работает в одном окошке, в рамках которого следует определить свою операционную систему, указать название производителя процессора и желаемый вид оптимизации – Boost (ускорение) или Maximum Boost (максимальное ускорение). Выбираем кнопку «Optimize now» и вперед.

А одной из самых популярных системных программ признана , правда она платная. Это реальный «зверь», который состоит из нескольких утилит для увеличения скоростных характеристик компьютера по всем направлениям. В ней есть и быстрый оптимизатор, и мощный дефрагментатор, и очистка компа от скопившегося мусора, и работа с реестром, и ускоритель интернета, и еще много «фишек». Кроме всего прочего, в меню программы находится советник, который готов выдать большое число подсказок на любую тематику по усовершенствованию работы с ПК. Но нужно всегда анализировать его советы, не следует применять сразу все без разбора. К примеру, один из советов предлагает включить автоматический режим обновления Windows. Те, кто установил не совсем лицензионный продукт Windows догадываются чем открытое автообновление может закончиться…
Для выполнения оптимизации разработаны еще и другие программы-чистильщики, например , которые освобождают компьютер от лишних временных файлов и тщательно чистят реестр. Чистка дисков от мусора действительно способна помочь определить свободное пространство. Работа по оптимизации реестра не вызывает существенного увеличения быстродействия, но часто приводит к неприятным последствиям в случае удаления (повреждения) важных ключей.
Обязательно проверяйте все файлы, особенно крупные, которые намерен стереть чистильщик! Я выполнил сканирование своего компа утилитой Auslogics Disk Cleaner и немного удивился, что моя корзина содержит около 20 Гб мусора. Но вспомнив, что не так давно чистил корзину, я просмотрел файлы предложенные для удаления этой программой и немного офигел! В этом перечне находились ВСЕ мои самые ценные документы и файлы, вся моя работа и жизнь за последнее время. Причем находились на компьютере они не в корзине, а в отдельной директории диска D. Вот так бы и очистил их, если бы не проверил.
Windows 7 имеет определенный ресурс для улучшения производительности: выбираем «Панель управления -> Система -> Дополнительно -> Параметры » и снимаем часть галочек или выбираем «Обеспечить наилучшее быстродействие».

BIOS
BIOS содержит главные настройки компьютера. В него можно попасть в процессе включения компьютера, нажав определенные клавиши (Delete, F2, F10 - указано на экране во время загрузки компьютера). Обычно BIOS настроен правильно и вмешиваться туда не стоит, а иногда даже вредно.Оптимизация автозапуска (отключение ненужных служб)
Большая половина современных программ и приложений во время инсталляции пытается закрепиться в автозагрузке. В результате скорость загрузки операционной системы падает, да и сама работа замедляется. Посмотрите на системный трей (это возле даты/время), сколько там собрано иконок? Желательно удалить лишние программы или отключить их запуск из автозагрузки.Эту процедуру можно выполнить с помощью полезной утилиты Windows «Конфигурация системы». Чтобы ее активировать нажмите комбинацию клавиш «Win+R» и в окне задач введите msconfig Далее перейдите по вкладке «Автозагрузка» и снимите галочки с лишних приложений. Если вы после перезагрузки обнаружите, что чего-то не хватает, то галочки можно установить снова. Вы должны четко понимать для чего нужна конкретная программа и сможет ли система корректно работать без нее.

Один проверенный способ резко поднять быстродействие – это… отключение антивируса. Рискованно конечно, но в процессе реализации ресурсоемких задач я иногда пользуюсь этой возможностью.
Обновление драйверов
Этот метод тоже может помочь, ведь часто установлены устаревшие драйвера. Наибольшее значение имеют драйвера чипсета материнской платы, но и другие способны препятствовать нормальной работе компьютера. Отыскать актуальные версии драйверов помогут официальные сайты производителей.Обновлять драйвера желательно в ручном режиме, но для этого потребуется определенный набор знаний. Также доступно обновление с помощью специальной программы (можете воспользоваться статьей ), она сама просканирует устройства и определит драйвера, которым рекомендована замена на новые версии.

Разумный подход к выбору операционной системы
Если вы все еще используете Windows XP при 2 Гб оперативной памяти, то рекомендую поскорее перейти на Windows 7-8, производительность заметно увеличится. А если ваша оперативка имеет запас в 4 Гб или больше, то сразу ставьте Windows 7-8, 64-битную версию. Теперь работоспособность вашей машины увеличиться в 1,5-2 раза!Вирусы
Хоть и занимают десятую позицию, вирусы тоже могут испортить общую картину работы компьютера. Трояны способны не только существенно снизить быстродействие компа, но и вообще «заморозить» его. Если появились странные подвисания системы, то нужно просканировать компьютер одним из сканеров, отлично подойдет Но лучше использовать постоянный, лицензионный антивирус.В этой статье были предложены общепринятые способы повышения быстродействия компьютера. Я надеюсь этот материал поможет вам сберечь нервы и время, и оградит от непредвиденных неприятных сюрпризов в виде внезапного «падения» системы.
ПК представляет собой сложную электронную технику. Чтобы все работало на нужном уровне, нужно внести в настройки системы необходимые параметры.
Именно от неправильных настроек, чаще всего, компьютер может медленно работать или подвисать. Устанавливая разные программы важно внимательно смотреть, не предлагаются ли вам дополнительные приложения, они тоже могут замедлить работу системы.
Работая за компьютером, хочется, чтоб все переходы по папкам и файлам осуществлялись мгновенно, то же самое касается и интернета. Но, бывает, что для этого нужно ждать несколько секунд, а при загрузке программы, даже, несколько минут. Давайте разберемся, почему так происходит и что делать, чтоб нормализовать процесс работы компьютера.
Зачем ускорять ПК
Приложив немного усилий, и, потратив однажды около часа времени, можно значительно ускорить работу ПК.
Это даст вам возможность:
- больше успевать;
- раньше выполнять работу;
- меньше нервничать;
- эффективнее работать.
Под ускорением имеется ввиду:
- быстрое открытие папок;
- быстрый запуск программ;
- быстрые переходы по вкладкам в браузере и т. д.
Что даёт ускорение системе
Если используется система Windows 7, то вопрос о целесообразности ускорения всегда актуален. Не все пользователи берут на вооружение полный набор возможностей этой системы.
Поэтому рациональным шагом будет ускорение работы системы путём отключения неиспользуемых программ. При этом такое ускорение позволяет освободить ресурсы системы и перенести их на выполнение задач пользователя. Вследствие этого возможна работа более сложных программ и значительное уменьшение времени на обработку команд. Такой сдвиг приоритетов, позволяет более точно соответствовать целям владельца компьютера.
Видео: Как ускорить работу компьютера
Способы, как ускорить производительность компьютера на Windows 7
Перед тем как ускорить быстродействие компьютера, нужно определиться с теми задачами, которые он будет выполнять. В связи с этим, можно выбрать несколько способов, которые помогут повысить производительность. Все они подразумевают освобождение от использования ненужных приложений, служб, гаджетов и программ.
Самыми эффективными способами являются:
- отключение эффектов графического интерфейса;
- удаление ненужных программ из автозапуска;
- остановка работы неиспользуемых служб;
- удаление лишних файлов из рабочего стола;
- отключение гаджетов на рабочем столе;
- очистка реестра.
Чистим программы в автозапуске
Чтобы очистить автозапуск и ускорить работу системы, необходимо:

Остановка работы неиспользуемых служб.
Для этой операции нужно включить те программы, которые вы будете постоянно использовать (текстовый редактор, проигрыватель и другие) для того чтобы активировать нужные службы.
Это позволит выделить то, что необходимо для работы:

Очистка реестра
Этот способ ускорить работоспособность виндовс 7 самый простой, если использовать для этой цели специальную программу. Например, подойдёт для этого программа CCleaner. Она позволит безболезненно расстаться с ненужным мусором не только в системном реестре, но и в других местах компьютера. Работа этого приложения проста:

Дефрагментация HDD
Эта операция, грубо говоря, собирает в одну кучу раскиданные файлы. После этого системе легче их найти.
Для запуска процедуры дефрагментации необходимо:

В появившемся окне сначала нужно выбрать анализ, а потом по результатам его выполнить нужные действия. Дефрагментацию нужно делать перед тем, как ускорить включение компьютера Windows 7 другими способами. Бывает, что эта процедура может сократить долгое время включения.
Удаляем файлы с рабочего стола
Для быстрой работы системы важным условием будет чистый рабочий стол. Дело в том, что Windows 7 постоянно обращает внимание на файлы, папки и ярлыки, которые непосредственно лежат в этом месте. В основном они постоянно присутствуют в памяти компьютера как ненужный балласт.
Если на рабочем столе размещены фильмы большого размера, папки с большой внутренней структурой и другие файлы, то их необходимо переместить на логический диск. Такой способ хорошо ускоряет работу старого компьютера, который загромождён файлами.
Визуальные эффекты
Любые красочные переходы и анимации в работе компьютера влияют на его скорость работы. Поэтому стоит найти золотую середину между красотой и производительностью или же полностью сделать уклон в работу.
Для отключения эффектов необходимо:

Медленная загрузка компьютера при выключении/включении, что делать
Чтобы ответить на вопрос: как можно ускорить загрузку компьютера, нужно обратить внимание на файл подкачки. Перед завершением работы система всегда удаляет его и для этого у неё уходит много времени. Поэтому кардинальным способом будет отключение этой операции.
Чтобы отключить эту функцию нужно сделать следующее:

В результате получилось, что мы задали 0 секунд на выполнение операции удаления файла. По факту же файл просто остаётся на месте нетронутым.
Для того чтобы ускорить загрузку системы нужно произвести следующие операции:

Увеличение оперативной памяти
Добавление к существующему объёму оперативной памяти, является простым способом повышения производительности. Минус состоит в том, что придётся тратить средства на покупку.
Такой способ глобально повышает скорость работы не только операционной системы, но и всех программ в целом. Но если в работе Windows 7 были критические ошибки, то такой способ вряд ли поможет. Его нужно использовать лишь тогда, когда остальные способы не дали желаемого результата.
Подбор видеокарты
Заметное улучшение производительности будет при установке более мощной видеокарты. Она будет работать быстрее и не отнимет у системы много ресурсов. Обращать нужно внимание на количество собственной памяти в видеокарте, чем её больше, тем лучше.

Стоит также заметить, что мощные видеокарты нуждаются в отдельном питании. Они потребляют внушительное количество энергии по сравнению с компьютером. Поэтому нужно заранее убедиться, что блок питания выдержит такую нагрузку.
Проверка на вирусы
Самой распространённой проблемой снижения производительности компьютера является заражение его вирусами. Они могут попасть в систему главным образом через интернет, или же посредством съёмных носителей информации.
При постоянном подключении к интернету необходима постоянная работа антивирусной программы. Если же её нет, то нужно регулярно проверять систему на наличие вирусов. В интернете, скорость которого большая, вирусам намного легче попасть в систему. Поэтому антивирусная программа должна быть начеку. Эта статья должна помочь настроить Windows 7 на максимальную производительность. Независимо от параметров компьютера, эти советы помогут обеспечить стабильную работу. После проделанных действий, которые описаны выше, будет гарантированное улучшение скорости работы.

При работе над производительностью, стоит иметь в виду особенности каждой сборки компьютера. Внося изменения в реестр нужно быть предельно внимательным, чтобы не удалить данные, без которых система перестанет работать.
>Любители риска могут попытаться разогнать центральный процессор. Этот способ подойдет не многим, ведь далеко не каждый ЦП может разгоняться. Зато в случае успеха, покупку нового «камня» можно отложить еще на год другой. Читайте наши . Суть этой операции заключается в повышении напряжения на центральном процессоре, и тем самым увеличение его тактовой частоты. Сама операция достаточно рискованная и далеко не для всех процессоров, в некоторых случаях можно просто вывести из строя ЦП, или значительно сократить срок его службы.
Чтобы приблизительно определить слабые места системы, воспользуйтесь встроенной функцией оценки производительности компьютера, о которой мы уже рассказывали выше. Определить «слабое звено» можно по оценкам, которые выводятся после проверки производительности. Там, где самая низкая оценка, в том направлении и необходимо увеличивать мощность ПК. К примеру, если возле скорости обмена данными на диске стоит самая низкая оценка, то стоит задуматься о покупке более шустрого жесткого диска.
Чистка внутренностей, ремонт неисправных элементов системы охлаждения
Различные неисправности в системе охлаждения также способны существенно замедлить работу всей системы. Если ломается кулер на центральном процессоре, то это привод к его перегреву и снижению тактовой частоты.
Перегрев вообще опасная штука и возникать может даже при исправной системе охлаждения. Возьмите, снимите крышку со своего системного блока, посмотрите сколько там пыли. Она не просто покрывает все поверхности, но и плотно забивается во все радиаторы и оседает на лопастях кулеров. Пыль выступает таким себе теплоизолятором, который приводит к перегреву. Очень аккуратно почистите системный блок и вам удастся увеличить скорость работы компьютера, а также продлить срок службы его компонентов и избавиться от главного рассадника различных аллергенов и бактерий - пыли.
Очищаем жесткий диск от всего ненужного, выполняем дефрагментацию
Те, кто впервые слышит термин «дефрагментация», должны понять, что это самое первое что нужно делать для повышения производительности системы. Дефрагментация позволяет собирать различные фрагменты программ, которые находятся в разных частях жесткого диска, в одну кучу. Благодаря этому, считывающему устройству винчестера не нужно выполнять много лишних перемещений по дискам, ведь все находится в одном месте. Таким образом и повышается производительность.
Кроме того, нужно избавиться от лишней информации и всякого программного хлама, который накапливается на диске со временем работы. Особенно это важно, когда в разделе операционной системы практически нет свободного места. Если места менее 2 Гб, система теряет свою производительность. Так что не перегружайте диск и старайтесь, чтобы на нем было процентов тридцать свободного места, если это конечно возможно.
Переустанавливаем операционную систему
Этот шаг почти всегда помогает увеличить скорость работы компьютера. В некоторых случаях, производительность может увеличиться в три раза. Просто такова суть операционной системы, со временем в ней накапливаются различные ошибки, она забивается ненужными службами, которые даже выполняют серьезные изменения в самой системе. Это и многое другое приводит к ухудшению скорости работы компьютера, на многие операции теперь требуется гораздо больше времени.
Если тщательно следить за чистотой системы и ничего туда не устанавливать, то можно годами пользоваться одной и той же Windows. Но чаще всего, на компьютере постоянно происходит движение: устанавливаются и удаляются программы, обновляются драйвера, загружаются большие объемы различной информации - в таких условиях система постепенно начинает «тупить». Лучше всего, для профилактики, где-то раз в год форматировать диск и с чистого листа устанавливать новую операционную систему.
Оптимизируем работу ОС
Мы недавно делали , ибо правильно настроенная и оптимизированная система – главный залог быстродействия работы компьютера! Настройку системы, быстро и без лишних заморочек, можно произвести с помощью специальных утилит. Например, с этими задачами неплохо справляется AeroTweak.
Хорошо себя показала программа PCMedic. Главная фишка этой утилиты, это полная автоматизация всех операций. Нужно только выбрать подходящие параметры и запустить процесс настройки.
Программа состоит только из одного главного окна. Тут мы выбираем свою операционную систему, тип центрального процессора (например, Intel или AMD), дальше нужно выбрать один из двух способов оптимизации - Heal (очистка системы), либо Heal & Boost (кроме очистки выполняется еще и ускорение). После того, как выберите все параметры нажмите на кнопочку «Go» – программа выполнит все необходимые изменения.
Есть еще одна программа, которая может похвастаться воистину мощным функционалом - Ausloqics BoostSpeed, к сожалению, платная. Она состоит из нескольких утилит, позволяющих выполнять оптимизацию системы практически во всех направлениях. Используя это приложение можно провести дефрагментацию, почистить файловую систему, очистить реестр, увеличить скорость работы интернета и еще много другого. Программа обладает встроенным советчиком, который помогает определить приоритетные направления в оптимизации системы. Хотя рекомендую слепо не доверяться советчику и смотреть, действительно ли эти все действия вам необходимы.
Для того, чтобы чистить систему от всякого хлама, существует множество специальных приложений для очистки. Например, хорошим помощником может оказаться Ccleaner. Он способен почистить диск от ненужных, временных фалов и выполнить очистку реестра. Благодаря удалению ненужных файлов, можно увеличить количество свободного места на жестком диске. А вот при чистке реестра, особого повышения производительности не наблюдается. Зато если будет случайно удален какой-нибудь важный параметр, система начнет выдавать ошибки и это может привести к серьезным сбоям.
ВНИМАНИЕ! Перед тем, как выполнять все эти действия, настоятельно рекомендуется создать точку восстановления!
ВСЕГДА смотрите файлы, которые удаляют утилиты для очистки системы. Бывают случаи безвозвратного удаления нужных и даже важных файлов, которые программы ложно приняли за ненужные, или временные файлы.
Пользователи Windows 7 могут немного улучшить скорость работы компьютера при помощи упрощения графического интерфейса. Что бы это сделать откройте Панель управления и зайдите в раздел «Система» откройте пункт «Дополнительно» и выберите «Параметры». Здесь снимаем часть ненужных флажков, либо устанавливаем переключатель в положение для обеспечения наилучшего быстродействия.
Настраиваем BIOS
В БИОСе хранятся параметры компьютера, отвечающие за оборудование, загрузку ОС, время и других ключевые элементы. Чтобы попасть в параметры BIOS, в процессе включения ПК, перед загрузкой самой операционной системы, нажмите клавишу Del, F2 или другую (это зависит от производителя материнской платы, обычно название клавиши отображается на экране). Чаще всего настройки БИОСа не вызывают никакого снижения производительности и туда даже не стоит лазить. Но в редких случаях, при неправильных критических параметрах, ваш компьютер может начать тормозить.
Если сомневаетесь в правильности настроек, но не знаете какие нужно указать, то можете воспользоваться опцией автоматической настройки оптимальных параметров «Load Optimal Settings» (название функции может быть иным, в зависимости от производителя). После этого сохраните все настройки и выполните перезагрузку компьютера.
Отключаем все лишнее, контролируем автозагрузку
В наше время практически каждая программа пытается прописать себя в автозагрузку. И это не слишком весело для вашей системы. Постепенно, программы в автозагрузке накапливаются и их всех надо запускать, при каждом старте системы. Из-за этого компьютер очень долго включается и выключается. Дополнительно, после автозагрузки, все эти приложения остаются в рабочем состоянии, пожирая ресурсы. Вы только взгляните сколько на панели задач (возле часов) ненужных значков, разве вы их используете? Поэтому, лучше всего удалять ненужные приложения, или хотя бы отключать для них автозагрузку.
Что бы посмотреть все приложения, которые стартуют вместе с Windows, и отключить лишние, одновременно зажмите две клавиши Win+R и в следующем окошке напишите msconfig, затем нажмите Enter. Появится окошко конфигурацией системы, теперь перейдите в раздел автозагрузки. Здесь будет находиться список приложений, стоящих в автозагрузке. Просто снимаете галочки со всех, которыми не пользуетесь. В случае чего, программу всегда можно вернуть в автозагрузку, установив нужную галочку. Главное иметь представление, что это за программы и какое их назначение.
В самых крайних случаях, можно отключить антивирус, и система немного разгрузится. За счет этого повысится производительность. Но этого не стоит делать, когда вы находитесь в интернете, или устанавливаете новые программы, потому что есть риск заражение вирусами.
Выполняем обновление драйверов
Этот шаг может дать нужных эффект, если установлены устаревшие драйвера или те что установились вместе с системой. Больше всего может влиять драйвер для материнской платы, хотя и другие неплохо воздействуют на скорость работы.
Надежнее всего вручную выполнять обновление драйверов. Но самые ленивые могут воспользоваться специальными утилитами, которые способны сами определять необходимые драйвера, находить их в интернете и устанавливать. Например, можно воспользоваться Drover Checker.
Вопрос как ускорить компьютер интересует огромное количество пользователей, и интерес к нему не угасает. Реально повлиять на скорость работы компьютера можно с помощью оптимизации операционной системы. Большинство функций и возможностей современных операционных систем остаются невостребованными у обычных пользователей. Многие после переустановки ОС не вносят какие-либо изменения в конфигурацию и довольствуются стандартными настройками, которые не являются самыми оптимальными.
Мы подробно разберем все самые актуальные методы оптимизации windows 7 для повышения производительности компьютера. Если Вы последуете нашим рекомендациям, то наверняка заметите, что компьютер стал работать намного быстрее.
Настройка визуальных эффектов
Проблема. Операционные системы семейства windows обладают не только удобным, но и красивым интерфейсом. Это в свою очередь накладывает достаточно серьезные требования к аппаратной части компьютера. При всем обилии интересных визуальных эффектов железо должно обеспечить плавную работу и максимально возможное быстродействие. Если компьютер не самый мощный, то падение производительности обеспечено. Особенно актуальна эта проблема для владельцев маломощных ноутбуков и нетбуков, производители которых в первую очередь ставили перед собой цели повышения энергоэффективности и снижения себестоимости.
Решение. Для решения этой проблемы рекомендуется отключить почти все визуальные эффекты и оставить только базовые. В этом случае прирост производительности Вам гарантирован. Оптимизация windows 7 в плане визуальных эффектов осуществляется довольно просто. Зайдите в меню “Пуск” и в строке поиска введите “Визуальные эффекты”. Нажимаем на появившийся раздел “Настройка представления и производительности системы”.
Для удобной настройки ставим селектор напротив пункта “Обеспечить наилучшее быстродействие”, при этом убираются абсолютно все флажки. После этого отметьте флажками следующие пункты:
- Включить композицию рабочего стола
- Использование стилей отображения окон и кнопок
- Отображать эскизы вместо значков
- Сглаживать неровности экранных шрифтов
Нажимаем “Применить” и перезагружаем компьютер.
Оптимизация жесткого диска в windows 7
Проблема. Все файлы, записываемые на жесткий диск, разбиваются на фрагменты при помощи специального алгоритма. Делается это для максимально рационального использования оставшегося места на диске. В итоге, когда компьютер пытается считать файл, он собирает огромное количество разбросанных по всему жесткому диску отдельных фрагментов. Усугубляет этот процесс наличие десятков тысяч фрагментов ненужных файлов. Это в свою очередь может привести к снижению производительности винчестера и системы в целом.
Решение. Единственный эффективный выход из проблемы – регулярная очистка от мусорных файлов и дефрагментация жесткого диска. Сперва проведите ревизию ненужной информации на своем компьютере. Удалите надоевшие фильмы (которые к слову занимают достаточно большой объем памяти), музыку и прочие файлы, которые для Вас уже потеряли актуальность. Затем удалите программы, которыми Вы не пользуетесь. Для этого перейдите в меню “Пуск” --> ”Панель управления” --> “Удаление программы”. Проводим ревизию устаревших приложений и избавляемся от них при помощи кнопки “Удалить”.
После очистки от мусора переходим к дефрагментации. Для этого перейдите в “Мой компьютер”, правой кнопкой мыши нажимаем на нужный диск и выбираем пункт “Свойства” --> “Сервис” --> “Выполнить дефрагментацию”. Выбираем диск и нажимаем кнопку “Дефрагментация диска”.

Оптимизация жесткого диска реально поможет Вам ускорить компьютер. Особенно заметным эффект будет на тех компьютерах, где эта процедура давно не проводилась. Напомним, что дефрагментацию желательно проводить регулярно для поддержания оптимальной работы винчестера.
Оптимизация автозапуска в windows 7
Проблема. Даже на мощных и дорогих компьютерах со временем замечается снижение скорости загрузки операционной системы. И в большинстве случаев виновником является огромное количество программ, которые одновременно запускаются вместе с операционной системой. В автозагрузку добавляются менеджеры обновления различных приложений, агенты социальных сетей, всевозможные мессенджеры, антивирус. Последний кстати лучше из автозагрузки не убирать, поскольку в идеале антивирусная программа должна постоянно защищать компьютер в режиме реального времени. Всех остальных “нежданных гостей” автозагрузки будем отключать.
Решение. Для простого и эффективного удаления лишних программ из автозагрузки рекомендуется использовать программу CCleaner. Ее основная специальность заключается чистке реестра (об этом поговорим дальше), но и с оптимизацией автозагрузки она справляется на отлично предоставляя пользователю удобный и интуитивно понятный интерфейс.

Запустите программу, перейдите во вкладку “Сервис” --> “Автозагрузка” и при помощи кнопки “Выключить” уберите из автоматического запуска все программы, которые Вам не нужны.
Диагностика оперативной памяти и реестра
Проблема. Считается, что замусоренный реестр может негативно повлиять на скорость работы компьютера, как и проблемная оперативная память. С реестром все понятно. При неполном удалении установленных приложений в нем остается “мусор” (параметры приложений, ссылки на несуществующие ярлыки, неверные расширения файлов). Со временем мусора становится все больше. И если мы хотим ускорить компьютер, то мусор нужно удалить.
С оперативное памятью все несколько сложнее. Это очень важный компонент компьютера и говорить про оптимальную работу системы без адекватной работы оперативной памяти просто не приходится. Причиной появления сбоев в ОЗУ может быть брак при производстве, неполадки в блоке питания и даже перепады напряжения. В любом случае оптимизация windows 7 в обязательном порядке подразумевает диагностику оперативной памяти.
Решение. Почистить реестр можно с помощью уже упомянутой ранее программы CСleaner. Диагностику ОЗУ можно провести средствами операционной системы. Для этого откройте меню “Пуск” и в окошке поиска введите “Диагностика проблем оперативной памяти компьютера”.
Должно появиться окошко, в котором нужно выбрать тип проверки (рекомендуется выбрать первый вариант).

После перезагрузки компьютера начнется проверка памяти. Она может занять долгий промежуток времени, поэтому на период диагностики не планируйте никаких срочных задач связанных с компьютером. При проверке на экране Вы увидите примерно следующее окно:
Окончание диагностики будет сопровождаться перезагрузкой компьютера. При следующем входе в систему Вы сможете ознакомиться с результатами проверки. Оптимизация windows 7 должна обязательно включать в себя работу с реестром и ОЗУ.
Оптимизация windows 7 под многоядерные процессоры
Проблема. У многих пользователей компьютеры оснащены многоядерными процессорами (с числом ядер от 2 и более). Большее количество ядер в процессоре должно положительно повлиять на скорость работы компьютера. Хотя операционная система сама автоматически проверяет тип и характеристики установленного процессора достаточно часто при запуске компьютера используется только одно ядро. Естественно в этом случае скорость загрузки операционной системы снижается.
Решение. Решение этой проблемы очень простое. Пользователь может принудительно указать системе необходимость загрузки с использованием мощности всех ядер процессора. Для этого перейдите в “Пуск” --> “Все программы” --> “Стандартные” --> “Выполнить”. Вводим команду “msconfig” и нажимаем “ОК”.

В появившемся окне конфигурации системы переходим во вкладку “Загрузка” --> “Дополнительные параметры…”. Ставим флажок напротив пункта “Число процессоров” и выбираем максимальное число. Нажимаем “ОК”.

Если Вы не знаете, как ускорить работу компьютера, а точнее как повлиять на скорость запуска операционной системы, то данный способ Вам идеально подойдет.
Удаление ненужных гаджетов
Проблема. Стандартные и дополнительные гаджеты, используемые в windows 7 несомненно очень удобные и полезные. Многие пользователи их с радостью используют в повседневной работе для облегчения доступа к интересной информации. С другой стороны гаджеты могут непосредственно влиять на скорость работы компьютера, естественно в отрицательном плане. Такие гаджеты будут расходовать ресурсы Вашей системы. На мощной современной машине этого может быть не заметно, но на более слабых компьютерах падение производительности будет ощутимым.
Решение. Оптимизация windows 7 в плане гаджетов не подразумевает их полное удаление. Оставьте 1-2 самых часто используемых и полезных гаджета, а остальные удалите. Все равно с высокой долей вероятности можно утверждать, что большую часть интересной информации Вы получите в интернете. Зачем тогда лишний раз нагружать свою систему.
Оптимизация windows 7 с помощью ReadyBoost
Проблема. Операционная система windows 7 может использовать скоростные устройства флэш-памяти для эффективного кэширования данных наиболее часто запускаемых приложений. Фактически память USB флэшки или SD карты может быть использована вместо файла подкачки. Такая хитрая манипуляция дает возможность ускорить процедуру чтения-записи, что в итоге положительно повлияет на скорость работы компьютера и общую производительность системы.
Не все пользователи windows 7 могут увеличить объем оперативной памяти стандартным способом (покупкой новой планки). Воспрепятствовать этому могут самые различные причины. Это и ограничения, которые накладывает производитель чипсета или материнской платы на свою продукцию, и невозможность покупки оперативной памяти подходящего формата.
Решение. Для расширения оперативной памяти компьютера можно использовать стандартные USB флешки и флэш карты формата SDHC/SD/MS. Для использования флэш карты Вам понадобится специальный кард-ридер, который будет совместим с форматом карты. Технология ReadyBoost изначально встроена в операционную систему, поэтому Вам не придется скачивать и устанавливать дополнительное программное обеспечение.
Минимальные требования для накопителей при их использовании в ReadyBoost:
- Поддержка стандарта USB 2.0/3.0
- Минимальная скорость чтения 2,5 МБ/с для информации блоками по 4 КБ
- Минимальная скорость записи 1,75 МБ/с для информации блоками по 512 КБ
- Минимальный объем свободного места 64 МБ
Перед выбором накопителя для ReadyBoost обязательно уточните его скоростные характеристики и убедитесь, что они соответствуют требованиям. Использование скоростных флеш-карт обеспечит максимальный прирост производительности.
Заходим в “Мой компьютер”, кликаем правой кнопкой мыши на внешний носитель и нажимаем “Свойства”. Переходим во кладку “ReadyBoost”. Устанавливаем селектор напротив пункта “Использовать это устройство” и при помощи ползунка задаем лимит используемого объема памяти. Далее нажимаем “Применить” и “ОК”. Если Вы хотите предоставить системе доступ ко всей свободной памяти внешнего носителя, то устанавливаем селектор напротив пункта “Предоставлять это устройство для технологии ReadyBoost”.

Используйте этот хитрый способ. Надеемся, он поможет Вам ответить на вопрос как ускорить компьютер.
Оптимизация электропитания в windows 7
Проблема. Очень часто при работе на компьютере пользователи забывают настроить схему управления питанием – набор аппаратных и системных параметров, которые отвечают за энергопотребление отдельных компонентов системы. Схема управления питанием может быть настроена на максимальную экономию энергии (соответственно на минимальную производительность), на сбалансированное потреблении энергии или на повышение производительности компьютера (максимальное энергопотребление). Об этом простом параметре можно попросту забыть и при этом отрицательно повлиять на быстродействие системы.
Актуальна эта проблема для владельцев ноутбуков. По умолчанию система устанавливает сбалансированный режим питания. Когда батарея ноутбука садится, то автоматически устанавливается режим экономии энергии. Позднее, когда ноутбук подключается к сети, мало кто вспоминает про экономный режим и необходимости его переключения. Так на простых вещах теряется скорость работы компьютера.
Если Вы используете персональный компьютер или ноутбук (но при этом работает от сети), то настройка схемы электропитания может ускорить компьютер и повысить общую производительность системы.
Решение. Решение проблемы заключается в контроле режима электропитания. Заходим в “Пуск” --> ”Панель управления” --> ”Электропитание” и выбираем режим “Высокая производительность”.

При желании можно настроить план электропитания. Для этого выбираем “Настройка плана электропитания” --> “Изменить дополнительные параметры электропитания”. Устанавливаем свои значения по желанию.

Выводы
Мы разобрали 8 способов оптимизации windows 7, которые помогут увеличить скорость работы компьютера. Очень трудно вместить все способы оптимизации в одну статью, поэтому это только первая часть материала. В дальнейших статьях мы продолжим разбирать интересные и эффективные способы оптимизации, поскольку эта тема достаточно обширна и интересна.
komputer-info.ru
Оптимизация windows 7 или как повысить производительность компьютера
Увеличить быстродействие компьютера возможно путем оптимизации работы windows 7. Множество существующих функций в windows, оказывающих влияние на скорость и производительность ПК, простые пользователи не используют. Большинство пользуются настройками по умолчанию, а они не самые лучшие для быстродействия ПК. Ниже приведены основные способы повышения скорости для улучшения работы компьютера с windows 7.
Оптимизация визуальных эффектов
Задача
windows 7 имеет много красивых визуальных эффектов, что увеличивает нагрузку на комплектующие и снижает производительность ПК. Это снижает быстродействие компьютера, особенно в случае не самого современного аппаратного обеспечения.
Ответ
Необходимо выключить визуальные эффекты, оставив лишь стандартные. Это сразу повлечет увеличение скорости и производительности работы компьютера. В windows 7 требуется через окно «Пуск» в поиске набрать «Визуальные эффекты».
 Далее кликнуть на «Настройка представления и производительности системы». С целью ускорения процесса необходимо активировать опцию «Обеспечить наилучшее быстродействие».
Далее кликнуть на «Настройка представления и производительности системы». С целью ускорения процесса необходимо активировать опцию «Обеспечить наилучшее быстродействие».
- Увеличить четкость отображения шрифтов;
- Применение видов показа окон и кнопок;
- Подключить композицию рабочего стола;
- Показывать эскизы вместо ярлыков.
 Потом кликнуть «Ок» и перезагрузиться.
Потом кликнуть «Ок» и перезагрузиться.
Проверить и отладить работу винчестера в windows 7
Задача
Данные на винчестер заносятся частями для оптимизации дискового пространства. В результате ПК открывая файлы, затрачивает на их поиск значительное количество времени, а если имеется большое количество мусорных файлов, то процесс замедляется еще больше.
Ответ
Необходимо периодически проверять наличие и удалять ненужные файлы, выполнять дефрагментацию диска. На первом этапе требуется вручную удалить уже ненужные данные с памяти компьютера, например, неиспользуемые программы, старые фильмы, музыку и т.д. С целью удаления приложений необходимо войти через «Пуск» в «Панель управления» и далее в «Удаление программы».
 Далее требуется выполнить дефрагментацию. Необходимо войти в «Мой компьютер», в контекстном меню диска выбрать последовательно: «Свойства» - «Сервис» - «Выполнить дефрагментацию». Кликнуть на «Дефрагментация диска».
Далее требуется выполнить дефрагментацию. Необходимо войти в «Мой компьютер», в контекстном меню диска выбрать последовательно: «Свойства» - «Сервис» - «Выполнить дефрагментацию». Кликнуть на «Дефрагментация диска». 
Очистка директории «Автозагрузка»
Задача
Часто быстродействие загрузки компьютера можно увеличить, просто избавившись от ненужных программ в автозагрузке, например, службы сообщений соцсетей, обновления различных программ, антивируса и т.п. Фактически все, кроме антивируса можно убрать.
Ответ
Рекомендуется воспользоваться приложением CCleaner. Оно поможет очистить реестр и оптимизировать скорость автозагрузки. В приложении требуется войти в закладку «Сервис», а далее в «Автозагрузка». Нажимая на «Выключить», пройдитесь по всем приложениям, которыми постоянно не пользуетесь. 
Очистка реестра и ОЗУ
Задача
При удалении программ в компьютере накапливается «мусор» (настройки программ, ссылки, ненужные ярлыки, ошибочные расширения). На оптимальную работу оперативной памяти влияет возможный брак при ее изготовлении, некорректная работа блока питания и изменения напряжения сети.
Решение
Чистка реестра очень просто осуществляется приложением «CСleaner». Анализ работы оперативной памяти выполняется с помощью встроенных функций windows 7. С целью выполнения анализа ОЗУ требуется через «Пуск» использовать строку поиска, где набрать «Диагностика проблем оперативной памяти компьютера».
 После этого отобразится меню, где необходимо кликнуть на 1-ый способ диагностики.
После этого отобразится меню, где необходимо кликнуть на 1-ый способ диагностики.
 ПК выполнит перезагрузку и приступит к анализу ОЗУ. Процесс занимает значительное время. Закончив процесс ПК снова перезагрузится и пользователю будет доступна информация о выполненном анализе.
ПК выполнит перезагрузку и приступит к анализу ОЗУ. Процесс занимает значительное время. Закончив процесс ПК снова перезагрузится и пользователю будет доступна информация о выполненном анализе. 
Подключение всех ядер процессора
Задача
Для эффективного увеличения производительности компьютера, необходимо выполнить оптимизацию виндовс под многоядерные процессоры.
Ответ
Требуется указать ОС загружаться, применяя ресурсы всех ядер. Через «Пуск» - «Все программы» - «Стандартные» - «Выполнить» необходимо напечатать «msconfig» и кликнуть на «ОК».
 В отобразившемся меню войти в «Загрузка» - «Дополнительные параметры…». Отметить галочкой «Число процессоров» (для улучшения производительности и скорости ПК, рекомендуется отметить максимально возможное количество). Кликнуть на «ОК».
В отобразившемся меню войти в «Загрузка» - «Дополнительные параметры…». Отметить галочкой «Число процессоров» (для улучшения производительности и скорости ПК, рекомендуется отметить максимально возможное количество). Кликнуть на «ОК». 
Отключение неиспользуемых гаджетов
Гаджеты снижают производительность ПК. Для максимального эффекта рекомендуется отключить их все.
Заключение
В статье рассмотрены лишь основные методы повышения скорости и производительности компьютера.
Данная тема очень обширна и охватить ее целиком в одной публикации невозможно, поэтому дополнительные методы оптимизации windows 7 описаны в отдельной рубрике.
windowsTune.ru
Оптимизация и повышение производительности ОС windows 7 (64-bit)
windows 7 является сложным комплексом взаимодействия множества программ, поэтому на скорость работы ОС оказывает влияние огромное количество факторов. Нельзя просто отключить парочку программ либо изменить одну настройку для получения значительного прироста быстродействия системы.
Оптимизация системы – это непростое дело, требующее внимательности и комплексного подхода. В этой статье рассматриваются основные возможные действия с целью увеличения производительности 64-разрядной windows 7.
Применение SSD-диска
Если в качестве системного диска использовать не обычный винчестер (жесткий диск), а твердотельный накопитель, то одно лишь это мероприятие быстро и значительно увеличит быстродействие ПК на windows 7 (64 bit). Основное достоинством SSD-диска – это многократно превышающая скорость сохранения и воспроизведения данных (500 Мб/с) по сравнению с винчестерами.
 Даже для загрузки операционной системы с этого носителя требуется лишь несколько секунд. В настоящее время, используемое в компьютерах все оборудование, является высокоскоростным, одним лишь слабым звеном в цепочке взаимодействия являются жесткие диски HDD, которые тормозят работу всей системы.
Даже для загрузки операционной системы с этого носителя требуется лишь несколько секунд. В настоящее время, используемое в компьютерах все оборудование, является высокоскоростным, одним лишь слабым звеном в цепочке взаимодействия являются жесткие диски HDD, которые тормозят работу всей системы.
Установить новый БИОС и проверить актуальность программного обеспечения
Необходимо выполнить следующий анализ: обновлены ли драйвера, свежий ли BIOS имеет ПК? Во время установки драйверов следует учитывать разрядность, т.е. для 64 разрядной ОС необходимо скачивать советующее программное обеспечение для оборудования компьютера. При отсутствии драйверов на конкретное устройство для windows 7 (64), допускается скачивание соответствующего программного обеспечения для Висты.
Нарастить ОЗУ
Нередко проблемой замедленной работы ПК с windows 7 является банальная нехватка оперативной памяти. Лучший метод исправления проблемы – это нарастить ОЗУ. Данное мероприятие всегда значительно увеличивает скорость функционирования ПК и приводит к оптимизации работы ОС. С целью обеспечения комфортной работы windows 7 (64-bit) необходимо не меньше 4 Gb оперативной памяти. 
Оптимизировать интерфейс
windows Aero в «Семерке» - основной «пожиратель» системных ресурсов. Хотя она только придает некоторую красоту и индивидуальность внешнему оформлению и для работы совершенно не нужна. Значительное снижение производительности из-за Aero происходит на ПК с недостаточно мощной видеокартой или если она встроена в материнку.
К повышению быстродействия приведет выключение всех почти не видимых глазу функций Aero. Для осуществления этого необходимо открыть «Панель управления», потом войти во вкладку «Система» и в «Дополнительные параметры системы». Далее в закладке «Дополнительно» найти и нажать на «Параметры».
 Здесь можно отключить такие функции как: показ содержимого окон во время перемещения, эффекты скольжения, затухание меню, анимирование, отбрасывание теней иконками, курсором и окнами и т.д. Даже отключение только некоторых эффектов уже даст увеличение скорости работы windows 7, а в случае непритязательного пользователя рекомендуется в настройках нажать на «Обеспечить наилучшее быстродействие».
Здесь можно отключить такие функции как: показ содержимого окон во время перемещения, эффекты скольжения, затухание меню, анимирование, отбрасывание теней иконками, курсором и окнами и т.д. Даже отключение только некоторых эффектов уже даст увеличение скорости работы windows 7, а в случае непритязательного пользователя рекомендуется в настройках нажать на «Обеспечить наилучшее быстродействие».
Оптимизировать перечень приложений находящихся в автозапуске
Значительное количество приложений загружаются одновременно с windows 7. Разработчики этих программ обеспечивают загрузку их в фоне и владелец компьютера их не видит. Но это нужно только для утилит, которые применяются постоянно.
Необходимо отключить автозапуск ненужных приложений. С операционной системой обязательно должны загружаться следующие программы: драйвера оборудования, файрволл и антивирусная утилита. Чтобы оптимизировать перечень автоматически загружающихся приложений требуется, удерживая клавишу «WIN» нажать на «R» и ввести «msconfig». Далее открыть закладку «Автозагрузка».
 Программы, находящиеся в автозагрузке можно увидеть в системной области «трей» на панели задач. Однако там отображается не все. Разработано специальное для windows приложение «AutoRuns», которое распространяется свободно с ресурса корпорации «Майкрософт». «AutoRuns» показывает полный перечень загружаемых приложений. В окне данного приложения требуется просто убрать галочки рядом с ненужной программой.
Программы, находящиеся в автозагрузке можно увидеть в системной области «трей» на панели задач. Однако там отображается не все. Разработано специальное для windows приложение «AutoRuns», которое распространяется свободно с ресурса корпорации «Майкрософт». «AutoRuns» показывает полный перечень загружаемых приложений. В окне данного приложения требуется просто убрать галочки рядом с ненужной программой. 
Отключить ненужные службы
Отключив запуск некоторых служб можно повысить производительность компьютера. Для этого необходимо войти в «Панель управления», далее в «Администрирование», где во вкладке «Службы» выбрать ненужную службу и кликнуть «Отключена». 
Периодически выполнять дефрагментацию дисков
При повышенной фрагментации данных жесткий диск вынужден выполнять лишнюю работу, а это влияет на быстродействие ПК. Рекомендуется запускать дефрагментацию вручную для упорядочивания файлов с целью оптимального функционирования винчестера. 
Выключить автоматическую дефрагментацию
Создатели windows 7 предусмотрели фоновое выполнение дефрагментации, во время которой производительность компьютера значительно уменьшается. Осуществить настройку процесса необходимо через кнопку «Пуск». Выбрать во вкладке «Все программы» строку «Стандартные», потом войти в «Служебные», где найти «Дефрагментация». Для увеличения скорости работы windows 7 обязательным условием является регулярное выполнение дефрагментации вручную.
Избавиться от старых, ненужных или утративших свою актуальность приложений
Некоторые производители ПК выпускают свои устройства с уже установленными приложениями не нужными пользователю. Они снижают скорость функционирования windows 7, так как используют память и место на диске.
Желательно избавить компьютер от всех неиспользуемых приложений. Данный перечень следует дополнить программами, которые установил и сам пользователь, но со временем утратившими свою актуальность. Простое действие с удалением этих программ позволит повысить производительность системы.
Убрать неиспользуемые гаджеты
В windows 7 гаджеты увеличивают комфортность пользование ПК, но все они нуждаются в системных ресурсах при запуске и функционировании. При использовании лишь необходимых в регулярном использовании гаджетов быстродействие системы увеличится.
Выполнять перезагрузку компьютера
Данной рекомендации легко может последовать любой пользователь. Регулярно перезагружать ПК не составляет труда. Рекомендуется 1 раз в 7 дней выполнять эту не сложную процедуру. При этом выполняется очистка памяти и закрытие некоторых сбойных служб, что приводит к повышению производительности системы.
windowsTune.ru
Как увеличить быстродействие операционной системы windows 7
Операционная система имеет достаточно сложную структуру. Ее работу обеспечивает огромное количество различных программ – служб и процессов. Существует множество факторов, влияющих на быстродействие и производительность системы windows 7. В данной статье описывается, как можно увеличить скорость работы своего персонального компьютера.
Физическая часть компьютера (мощность процессора, количество оперативной памяти, твердотельные накопители) в статье не рассматривается. Очевидно, что чем лучше ПК, тем больше задач он может решать, и тем быстрее с ними справляется. В этом руководстве описывается процесс тонкой настройки системы, который даст свои плоды на любом «железе».
Общие сведения
Для начала необходимо разобрать, что же именно влияет на производительность windows. В руководстве рассматриваются только те факторы, на которые может повлиять любой пользователь без помощи со стороны компьютерных специалистов:

Дефрагментация
Эта функция позволяет увеличить скорость работы жесткого диска и, следовательно, всего компьютера. С помощью специальной утилиты система сортирует всю информацию на носителе, оптимизируя маршрут движения считывающей головки. 
Со временем (в результате удаления, появления новых файлов, копирования и редактирования) данные снова становятся фрагментированными, и процесс необходимо запускать снова.
Выполняется дефрагментация как стандартными средствами windows, так и с помощью специальных программ сторонних разработчиков. Также в ОС доступна настройка расписания для регулярного проведения операции в удобное для вас время. 
Обратите внимание! В регулярной дефрагментации нуждается только жесткий диск (HDD). Твердотельные (SDD) от подобной процедуры только изнашиваются, не получая никакого прироста к быстродействию.
Файл подкачки
Функция файла подкачки – компенсировать нехватку свободной оперативной памяти на компьютере. Часть содержимого RAM переносится на жесткий диск, освобождая место для задач первостепенной важности. Если у вас установлено много физической памяти, например, 16 или 32 гигабайта, данные настройки проводить не имеет смысла.
Чтобы увеличить размер подкачки в windows, необходимо сделать следующее:

Настройки быстродействия
В настройках windows существует специальный раздел, посвященный увеличению производительности компьютера. Как его открыть, описано в предыдущем разделе руководства.
Помимо настройки объема подкачки пользователей могут заинтересовать следующие опции:

Автозапуск
Если вы хотите уменьшить время загрузки ОС windows и улучшить производительность, рекомендуется отключить ненужные приложения из автозапуска. Например, если вы редко пользуетесь программой Skype, можно отменить ее автоматический запуск одновременно со стартом системы, и включить только по необходимости.
Вы можете управлять автозапуском в меню конфигураций самих приложений. В торрент-трекерах, клиентах для облачных хранилищ, мессенджерах и других утилитах, работающих в фоне, есть специальный пункт в настройках.
Но гораздо удобнее работать с единым списком для windows:

Оптимизация реестра
Чтобы не возникало никаких несоответствий в реестре, необходимо корректно устанавливать и удалять все приложения. Если какие-то проблемы все же возникли, воспользуйтесь программой CCleaner, чтобы очистить реестр от «мусора» и поднять производительность на прежний уровень.
Утилиту можно скачать бесплатно с официального вебсайта разработчика – Piriform. Перейдите по ссылке http://www.piriform.com/ccleaner и кликните по зеленой кнопке «Download free version». Установите приложение, следуя инструкциям Мастера. 
В запущенной программе перейдите в раздел «Реестр», и нажмите кнопку «Поиск проблем», а затем – «Исправить».
windowsTune.ru
Увеличение производительности компьютера с установленной windows 7
 Новый мощный компьютер радует пользователей своей производительностью, однако со временем скорость его работы неуклонно снижается. В таком случае у многих возникает резонный вопрос, как ускорить компьютер windows 7, но при этом ничего не испортить в системе.
Новый мощный компьютер радует пользователей своей производительностью, однако со временем скорость его работы неуклонно снижается. В таком случае у многих возникает резонный вопрос, как ускорить компьютер windows 7, но при этом ничего не испортить в системе.
Рассматривая вопрос, как настроить windows 7, мы уже затрагивали проблему использования различных программ и архивов с настройками. Речь шла о твиках – небольших хитростях, которые помогают увеличить производительность системы. Однако можно обойтись и без стороннего софта.
Реально повлиять на скорость ПК или ноутбука можно с помощью обычной оптимизации системы.
Множество функций windows не востребованы среди обычных пользователей, поэтому их можно спокойно отключить, увеличив производительность машины.
Отключение визуальных эффектов
Красивый интерфейс windows 7 – это большое достоинство и одновременно серьезный недостаток, если речь идет об оптимизации работы компьютера.
Различные визуальные эффекты предъявляют высокие требования к аппаратной части, тормозя выполнение некоторых более важных процессов.
Если у вас маломощный ноутбук или компьютер со старым железом, то падения производительности при включенных визуальных эффектах не избежать. Для исправления этого недостатка windows 7 можно воспользоваться встроенными инструментами и убрать все лишние «фишки».

Чтобы привести интерфейс в нормальный вид, необходимо оставить включенными четыре отмеченные на скриншоте эффекта. После этого нажмите кнопку «Применить» и перезагрузите компьютер, чтобы новая конфигурация начала действовать.
Оптимизация жесткого диска
Записанные на жесткий диск файлы делятся на фрагменты, которые разбросаны по всей поверхности носителя. Сделано это в первую очередь для рационального использования свободного места, но в результате часто выходит, что компьютер при обращении пользователя к конкретному файлу, вынужден собирать в кучу раскиданные по всей поверхности диска фрагменты.
Сюда же добавляется огромное число фрагментов уже ненужных (или удаленных) файлов. Результатом становится снижение производительности винчестера и, как следствие, системы в целом. Исправить эту проблему можно двумя путями:
- Периодическая очистка диска от временных и просто лишних файлов.
- Дефрагментация жесткого диска.
Удалите с компьютера все ненужные файлы и программы, занимающие много места, но не используемые по назначению. Оставьте только самое необходимое, без чего не получится обойтись.
Для удаления временных файлов:

После очистки системы от мусора и деинсталляции лишних программ можно переходить к дефрагментации диска, которая производится стандартными средствами windows:

Оптимизация жесткого диска – это один из самых действенных способов увеличения скорости работы компьютера. Особенно это будет заметно, если вы долго не производили дефрагментацию и давно не уничтожали «компьютерный мусор».
Увеличение файла подкачки
Недостаток оперативной памяти и невозможность установки дополнительной планки часто приводит к тому, что пользователи не могут качественно повысить производительность машины и вынуждены мириться с низкой скоростью работы системы.
Увеличить файл подкачки можно с помощью USB-накопителя и встроенной в windows технологии ReadyBoost.
В качестве накопителя может быть использована обычная флешка или карта памяти формата SDHC/SD/MS. Подойдет даже обычный смартфон или любое другое устройство со встроенной памятью, отвечающее следующим требованиям:
- Поддержка технологии USB0/3.0.
- Наличие свободного места (минимум 64 Мб, но обычно требуется больше 200 Мб).
Есть еще некоторые ограничения по скорости передачи данных, но они вполне демократичны: любой современный накопитель обладает намного лучшими характеристиками, чем нужно для работы технологии ReadyBoost.

Если вы хотите предоставить всё свободное место для файла подкачки, выберите пункт «Предоставлять для технологии ReadyBoost».
Чистка автозапуска
Даже на мощных новых компьютерах через некоторое время после начала постоянной эксплуатации пользователем отмечается снижение скорости запуска операционной системы. В первую очередь это связано с большим количеством лишних программ в автозапуске, которые добавляются туда без ведома владельца машины.
Различные месседжеры, приложения для автоматического обновления, агенты социальных сетей и другие подобные программы при установке обязательно прописываются в автозагрузке и запускают вместе с системой, отнимая ресурсы.
Самое лучшее решение – убрать из автозагрузки все приложения, кроме жизненно необходимых для системы. К числу последних относится антивирус со своими службами и системные утилиты. Почистить автозагрузку можно с помощью CCleaner:

Если утилиты CCleaner нет, то воспользуйтесь стандартными средствами:

В windows 8 и 8.1 эту операцию можно выполнить на вкладке «Автозагрузка» в «Диспетчере задач».
Проверка реестра и оперативной памяти
Оставшиеся после удаления программ хвосты в реестре негативно влияют на производительность системы, что приводит к снижению скорости работы компьютера. Решение простое – периодическая очистка реестра с помощью уже упомянутой выше утилиты CCleaner.

Если вы никогда не чистили реестр, то после первой же «уборки» можете заметить серьезное ускорение системы.
Не забывайте и об оперативной памяти, в работе которой тоже могут присутствовать различные сбои, влияющие на итоговую производительность. Для проверки ОЗУ используйте встроенное средство «Диагностика проблем оперативной памяти компьютера».
Выберите первый вариант, подразумевающий перезагрузку и проверку. Не забудьте закрыть все программы.
Проверка может быть достаточно долгой, поэтому не планируйте на её время никаких задач, связанных с компьютером – прерывать диагностику не рекомендуется, так как это может привести к возникновению серьезных ошибок.
Параметры электропитания
О настройке параметров электропитания вспоминает минимальное количество пользователей, хотя это один из важных компонентов регулировки производительности компьютера. Обычно схема управления питанием имеет три режима:
- Максимальная экономия – минимальная производительность.
- Сбалансированное потребление энергии.
- Максимальное потребление энергии – максимальная производительность.
Особенно актуально переключение режима питания для владельцев ноутбуков. По умолчанию в системе установлен сбалансированный режим, но как только батарея садится, автоматически активируется режим энергосбережения, что снижает производительность.
При включении ноутбука в сеть для зарядки экономный режим не переключается, хотя никакой надобности в нем уже нет. На таких мелочах пользователи проигрывают мгновения, которые затем складываются в заметное торможение компьютера.
Если вы работаете на компьютере или на ноутбуке, который постоянно включен в сеть, то обязательно настройте схему электропитания:
- Зайдите в «Панель управления».
- Найдите раздел «Электропитание».
- Выберите режим «Высокая производительность».
При необходимости можно подстроить схему под себя, нажав на ссылку «Настройка плана электропитания». На вкладке «Дополнительные параметры» вы можете установить свои значения.
Включение всех ядер процессора
Сейчас уже практически невозможно найти работающий компьютер, в котором было бы только одно ядро; современные машины имеют в наличии 2 ядра и больше.
Обычно операционная система автоматически проверяется тип установленного процессора, но часто бывает, что при загрузке используется только одно ядро.
Исправить этот недостаток можно своими силами:

Теперь при запуске операционной системы будут использоваться все ядра процессора, что значительно ускорит загрузку.
Замена термопасты
Еще один полезный совет, позволяющие серьезно увеличить скорость работы компьютера – заменить термопасту на процессоре.

Как поставить пароль на программу в windows 7
 Как повысить производительность компьютера за минимальные деньги
Как повысить производительность компьютера за минимальные деньги Электронная почта — где можно ее создать, как зарегистрировать почтовый ящик и выбрать лучший из бесплатных Email сервисов
Электронная почта — где можно ее создать, как зарегистрировать почтовый ящик и выбрать лучший из бесплатных Email сервисов SHA256 – алгоритм хеширования
SHA256 – алгоритм хеширования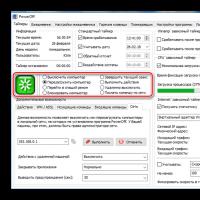 Выключение компьютера по таймеру
Выключение компьютера по таймеру Браузере: причины и способы решения
Браузере: причины и способы решения Топ бесплатных плееров для Android: какой музыкальный проигрыватель выбрать
Топ бесплатных плееров для Android: какой музыкальный проигрыватель выбрать Обязательные программы для ноутбука
Обязательные программы для ноутбука