Удаленный доступ к time capsule. Подключаемся к диску Time Capsule с мобильных устройств. Что случится, когда диск переполнится
Time Machine - это функция резервного копирования файлов, которая есть в любой современной версии macOS. Включив Time Machine вы обезопасите себя от случайного удаления или потери файлов. Любые файлы и папки, а также их промежуточные версии, можно будет восстановить.
Сейчас я расскажу, как настроить и пользоваться Time Machine.
Как работает Time Machine
Time Machine делает бэкап папки пользователя: документы, загрузки, приложения и т.п.
Резервные копии создаются автоматически, каждый час. Все что вам нужно сделать, это указать диск, на который система будет делать бэкап.
После настройки Time Machine вы всегда будите иметь доступ к:
- ежечасным бэкапам за последний 24 часа;
- ежедневным бэкапам за последний месяц;
- еженедельным бэкапам за все остальные месяцы работы.
Time Machine не делает резервные копии самой системы macOS. По этому, если у вас полностью полетела система, то сначала придется поставить macOS на чистую из Recovery Mode , а затем уже восстановить информацию из Time Machine при помощи ассистента миграции.
Как настроить Time Machine
Чтобы включить Time Machine - подключите к Mac внешний жесткий диск и выберете его в:
▸ Cистемные настройки… ▸ Time Machine ▸ Выбрать диск…
 Первым делом нужно выбрать внешний диск для Time Machine
Первым делом нужно выбрать внешний диск для Time Machine  Я заранее отформатировал диск при помощи Дисковой утилиты и назвал его Time Machine
Я заранее отформатировал диск при помощи Дисковой утилиты и назвал его Time Machine Система попросит вас отформатировать диск специально под Тайм Машин, поэтому убедитесь, что на нем нет важной информации.
Обязательно включите шифрование резервной копии, чтобы никто другой не смог получить доступ к вашим файлам.
Какой диск лучше выбрать
Что касается подключения диска, то есть два варианта: проводное и беспроводное. У обоих есть свои преимущества и недостатки.
Диск с проводным соединением
Самый простой и доступный вариант. Механический HDD на 1 TБ обойдется в 60-70$. Он не такой быстрый как SSD, но скорости современного диска более чем достаточно, чтобы раз в час переписывать на него несколько сотен мегабайт.
🐢Western Digital My Passport USB-A 1 TБ: Rozetka / Citilink
 SSD Samsung T5 быстрый, маленький, легкий, и его можно подключать прямо по USB-C
SSD Samsung T5 быстрый, маленький, легкий, и его можно подключать прямо по USB-C Минус в том, что проводное соединение не удобно и не очень надежно. Если к iMac диск можно подключить и забыть про него, то к ноутбуку диск придется постоянно подключать/отключать. Это делать просто лень.
Со временем разъёмы USB, а особенно USB-C, начинают разбалтываться и диск может «отваливаться» в моменты создания резервной копии, что приводит к вопреждению файлов в случае с механическими дисками.
Диск с беспроводным соединением
С таким диском резервная копия происходит когда компьютер находится в зоне действия домашнего WiFi. С беспроводным соединением исключено случайное отключение диска из-за выпавшего провода питания, как это бывает с проводными дисками, а значит меньше вероятность повредить какие-то файлы при копировании.
 WD My Cloud подключается к точке доступа WiFi и MacBook видит его как сетевой диск
WD My Cloud подключается к точке доступа WiFi и MacBook видит его как сетевой диск Как правило диск подключается к вашей точке доступа по Ethernet кабелю, после чего появляется в macOS как отдельный сетевой диск.
Сетевой диск можно сипользовать для резервного копирования сразу нескольких домашних компьютеров.
Time Capsule
Наверняка вы слышали про Time Capsule от самой Apple. Это точка доступа со встроенным сетевым диском на несколько терабайт, которая заточена под работу с Time Machine. Увы, но Apple в 2018 году свернула подразделение отвечающие за Time Capsule и точки доступа AirPort, по этому лучше присмотреться к двум предыдущим вариантам.
Какой объем диска выбрать
Лучше брать диск, который по объему в два и более раз больше вашего основного. Например, если в MacBook Pro стоит SSD на 512 ГБ, то под резервную копию Time Machine лучше выделить диск на 1 TБ. В этом случае вы будите иметь историю изменения файлов минимум за пару последних месяцев, а не недель.
Что случится, когда диск переполнится
Time Machine начнет автоматически удалять самые старые еженедельные резервные копии, которые старше одного месяца. Так что работа Time Machine никогда не прекратится.
Как ограничить размер копии Time Machine
Time Machine «захватывает» под свои нужды весь диск, который вы укажете. Если ваш внешний диск размером 4 терабайта, то TM будет хранить старые резервные копии до тех пор, пока диск не переполнится.
Единственный способ «усмирить» Time Machine, это создать для нее отдельный логический раздел меньшего размера и делать бэкапы для него. Сделать это можно через Дисковую утилиту macOS.
Если у вас большой диск, то имеет смысл создать для Time Machine отдельный раздел меньшего объема. Для этого диск придется отформатировать и разбить на разделы.
Как исключить из бэкапа папки
Иногда полезно исключить из бэкапов определенны директории, например папку Загрузки или Фильмы , в которых часто появляются и удаляются файлы.
Для того, чтобы исключить нужную папку, зайдите в ▸ Системные настройки ▸ Time Machine ▸ Настройки и добавьте ее в список нажав на клавишу + .
 Добавьте папки, которые вы не хотите бэкапить. Например Загрузки и Видео
Добавьте папки, которые вы не хотите бэкапить. Например Загрузки и Видео Как востановить файлы из Tim Machine
Если появилась необходимость восстановить какой-то файл, запустите Time Machine из папки Приложения :
Finder ▸ Приложения ▸ Time Machine
Вы увидите окно Finder в виде карусели. Предположим, вам надо восстановить файл с Рабочего стола, который бы там на прошлой недели. Перейдите на рабочий стол в окне Finder и затем экранными стрелками ⬆︎ ⬇︎ перемещайтесь между резервными копиями, пока не увидите этот файл.
Кликните на файл и нажмите Восстановить.
 Восстановление файлов через Time Machine
Восстановление файлов через Time Machine Если Time Machine не была включена, а файлы восстановить надо, то .
Как отключить внутренние бекапы
Если вы настроили Time Machine, но перестали подключать диск для бэкапов, то через пару недель заметите недостаток свободного места на основном диске.
Так происходит потому, что пока внешний диск не подключён, Time Machine создает временные резервные копии на системном накопителе.
Чтобы очистить локальные бэкапы, просто подключите диск, который вы настроили на работу с Time Machine. Система сама перенесет все локальные бэкапы на этот накопитель.
Если же у вас нет возможности подключить диск к компьютеру, то и удалите папку /.MobileBackups , в которой хранятся локальные бэкапы.
Если вы хотите совсем отключить локальные бэкапы, то выполните в Терминале команду:
sudo tmutil disablelocal
Включить локальные бэкапы обратно:
sudo tmutil enablelocal
Если отключить локальные бэкапы, то Тайм Машина будет работать только тогда, когда к компьютеру подключен внешний накопитель.
🌿 Запомните
- Чтобы включить Time Machine обязательно понадобится внешний диск. С системным диском или «облаком» эта функция не работает;
- Рекомендую купить SSD. Эти диски надежнее и быстрее механических. А еще не боятся падений;
- Обязательно включите шифрование диска, чтобы никто не мог получить доступ к вашим файлам в резервной копии;
- Резервное копирование происходит автоматически и каждый час, если компьютер подключен к источнику питания;
- Желательно, чтобы размер диска был в два раза больше, диск вашего MacBook или iMac. Так вы сможете иметь резервные копии файлов за последние несколько месяцев.
Доброго времени суток! На одном дыхании продолжаю мануалы по работе девайсов с Apple-устройствами. Теперь я хочу поговорить о подключении к диску Time Capsule с мобильных устройств. Как вы понимаете, речь пойдет о iOS-устройствах и Android-девайсах. Сразу скажу, что на Android с Time Capsule работать проще и тут больше функций синхронизации, что очень странно, вроде Apple, а работает неполноценно, и то только с iPad(нашедшему способ подключение на iPhone - большое человеческое спасибо). Итак, начнем.
1. Немного теории и что нам нужно.
Начнем с теории, или почему так просто подключиться? Все очень просто: Time Capsule работает по SMB-протоколу, который поддерживается некоторыми программами. Закончив с теорией, перейдем к списку программ:
Для iPad: Oplayer HD(
3. Нажимаем +, далее "Сервер Windows(Samba)" и видим окно:

где:
Хост - IP-адрес Time Capsule в сети(10.0.1.1 или 192.168.1.1 - все зависит от настроек, по умолчанию 10.0.1.1)
Порт - не трогаем
Логин - имя пользователя диска Time Capsule
Пароль - пароль пользователя Time Capsule
Название - любое название сервера(Коля, Леша, Time Capsule Home и тд)
4. Нажимаем "Сохранить" и вуа-ля, сервер добавлен:

Теперь можно смотреть фильмы напрямую с Time Capsule
БАГИ: при постановке на паузу звук/картинка рассинхронизируются.
"Дружим Android с Time Capsule"
Здесь придется немного повозиться, но результат того стоит: фильмы, музыка и файлы - все это можно качать прямо на девайс! Итак, начнем:
1. Открываем ES Explorer(RUS ES Проводник):

2. Делаем свайп влево или вправо, нажимаем "Сеть"(левый верхний угол):

3. Выбираем LAN:

4. Кликаем "Создать"
5. Выбираем "Сервер":

6. Откроется окно:

где:
Домен - не трогаем;
Адрес - IP-адрес Time Capsule в сети(10.0.1.1 или 192.168.1.1 - все зависит от настроек, по умолчанию 10.0.1.1);
Логин - имя пользователя диска Time Capsule;
Пароль - пароль пользователя Time Capsule;
Имя - любое название сервера(Коля, Леша, Time Capsule Home и тд).
7. Ву-аля, сервер появился в программе.
8. Вы спросите, для чего мы ставили Rock-Player, я отвечу: для просмотра видео с капсулы! Видео идет достаточно комфортно, проигрыватель поддерживает много форматов файлов, в общем - рекомендую! Этой же программой можно воспроизводить видео с устройства.
Вот в общем все возможные варианты настройки. Все на самом деле не сложно, как кажется. Если есть вопросы - задавайте, разберемся вместе A pple T ime C apsule или другой модели роутера, вы всегда можете обратиться за помощью в компанию Киберкипер. Мы занимаемся настройкой WI - FI роутеров, а так же установкой и настройкой другого сетевого оборудования. Наш тел. 8(499)755-50-21.
.jpg)
Настройка роутера Apple Time Capsule отличается от настройки многих других роутеров, как и многие продукты Apple. При приведем руководство по настройке роутера Apple и постараемся вам рассказать об особенностях его настройки.
Перед началом работы, приведем схему, на которой изображены разъемы роутера Apple Time Capsule:

После распаковки устройства вам необходимо подключить кабель вашего провайдера в WAN порт, который находится в нижней части роутера. Выше находятся три Ethernet LAN порта, с помощью которых вы можете соединить ваш компьютер по кабелю. Если роутер располагается рядом с компьютеров, мы рекомендуем именно кабельное подключение. Оно в любом случае более быстрое и стабильное, нежели беспроводной сигнал. Однако WiFi за последнее время тоже заметно улучшил свои технические показатели, поэтому все клиенты будут получать интернет по wi-fi сигналу без каких либо проблем. В самом низу вам потребуется подключить кабель 220V , а разъем USB предусмотрен для подключения принтера или МФУ к Apple Time Capsule.

После подключения всех необходимых проводов, можете включить устройство.
О чем говорят лампочки на Apple TimeCapsule рассказывает следующая таблица:

Схема работы роутера Apple:

Роутер Apple настраивается через утилиту AirPort. Для этого вам потребуется компьютер Mac имеющий OS X версии 10.7.5 или выше. Утилита AirPort на компьютере. Подключение по сетевому кабелю или wi-fi с роутером. Для настройки необходимо:
- Открыть программу AirPort
- Выбрать в списке сетей вашу AirPort Time Capsule.
- Произвести настройку параметров вашего провайдера, следую инструкция на экране.
Кроме функции раздачи интернета, AirPort Time Capsule поможет сохранить все ваши данные в одном месте. На компьютере Mac настраивается резервное копирование и все ваши данные будут дублироваться на Time Capsule. В случае выхода из строя вашего компьютера mac, вам не потребуется восстановление данных, т.к. вся информация будет находится на внешнем устройстве, с которого можно будет легко все восстановить.
Проблемы и устранение неполадкок роутера AirPort Time Capsule.
Советы по расположению роутера Apple Time Capsule:
- Устанавливайте роутер на открытой поверхности, вблизи должны отсутствовать крупногабаритные предметы.
- Не следует устанавливать Apple Time Capsule в закрытое пространство, например ящик шкаф и т.д. Так же не стоит класть его на ковер, это приведет к нагреву устройства.
- Не кладите крупные металические предметы вокруг роутера, это приведет к ухудшению сигнала WiFi.
- Не устанавливайте на AirPort Time Capsule посторонние предметы.
- Не размещайте AirPort Time Capsule вблизи СВЧ печей, радио оборудования и мобильных телефонов.
Вы всегда можете вызвать мастера для настройки роутера Apple AirPort Time Capsule. Мы произведем установку и настройку роутера Apple.
Настроить AirPort Time Capsule можно с помощью компьютера Mac или устройства iOS.
AirPort Time Capsule можно настроить на выполнение одной из следующих задач.
ÂÂ Создание новой беспроводной сети, которую компьютеры и другие устройства смогут использовать для подключения к Интернету и друг к другу.
ÂÂ Расширение существующей сети. Если сеть подключена к Интернету, все компьютеры и другие устройства в сети AirPort также смогут подключаться к Интернету.
Компьютеры, подсоединенные к AirPort Time Capsule через Ethernet, также могут получать доступ к сети для обмена файлами и соединения с сетью Интернет.
Если AirPort Time Capsule используется для соединения с Интернетом, потребуется учетная запись широкополосной связи (для DSL-модема или кабельного модема), предоставленная интернет-провайдером, или связь с сетью Интернет через существующую сеть Ethernet. Если Вы получили особую информацию от своего интернет-провайдера (например, постоянный IP-адрес или клиентский ID DHCP), возможно, необходимо ввести ее в программе «Утилита AirPort». Перед началом настройки AirPort Time Capsule позаботьтесь, чтобы эта информация была доступна.
Настройка AirPort Time Capsule с помощью компьютера Mac
Вам потребуется:
ÂÂ Компьютер Mac с Wi-Fi или компьютер Mac, подключенный к AirPort Time Capsule кабелем Ethernet (для настройки с использованием Ethernet).
ÂÂ OS X версии 10.7.5 или новее.
ÂÂ Программа «Утилита AirPort» версии 6.3 или новее.
Для получения последних версий OS X и Утилиты AirPort используйте программу «Обновление ПО».
Для настройки выполните следующие действия.
1 Откройте программу «Утилита AirPort», которая находится в папке «Программы/Утилиты».
2 Выберите нужную AirPort Time Capsule и нажмите «Продолжить». Если необходимой AirPort Time Capsule нет в списке, выберите ее в меню состояния Wi-Fi в строке меню.
Настройка AirPort Time Capsule с помощью устройства iOS
Вам потребуется:
ÂÂ Устройство iPad, iPhone или iPod touch. ÂÂ iOS 6.1 или новее.
Чтобы получить последнюю версию iOS, откройте «Настройки» на своем устройстве iOS. Для настройки выполните следующие действия.
1 Нажмите «Настройки» на главном экране, затем нажмите «Wi-Fi».
2 Введите имя для AirPort Time Capsule.
3 Следуйте инструкциям на экране, чтобы создать новую сеть или расширить существующую.
12 Глава 2 Настройка AirPort Time Capsule
Настройка дополнительных параметров
Для настройки дополнительных параметров используйте программу «Утилита AirPort» на компьютере или установите эту программу для iOS на своем устройстве из App Store. Можно настроить новое устройство AirPort Time Capsule или задать дополнительные настройки, как, например, дополнительные параметры безопасности, закрытые сети, длительность владения DHCP, контроль доступа, IPv6 и многие другие.
Для настройки дополнительных параметров или внесения изменений в настроенную сеть выполните следующие действия.
1 Выберите беспроводную сеть, которую необходимо изменить.
ÂÂ На компьютере Mac используйте меню статуса Wi-Fi в строке меню. ÂÂ На устройстве iOS выберите нужную сеть в настройках Wi-Fi.
Если Вы еще не настраивали базовую станцию AirPort Extreme, то по умолчанию имя станции будет выглядеть так: Apple Network XXXXXX, где XXXXXX - последние шесть цифр идентификатора AirPort ID.
2 Откройте программу «Утилита AirPort».
3 Выберите нужное устройство AirPort Time Capsule и нажмите кнопку редактирования.
4 При необходимости введите пароль.
5 Измените настройки для AirPort Time Capsule и своей сети.
Использование Time Machine с AirPort Time Capsule
Программа Time Machine позволяет выполнять резервное копирование всех данных на компьютерах Mac, включая фотографии, музыку, фильмы и документы.
После настройки программа Time Machine будет регулярно выполнять автоматическое резервное копирование данных компьютера.
Глава 2 Настройка AirPort Time Capsule 13
Если используется Mac OS X версии 10.5.7 или новее, при первом подключении к AirPort Time Capsule программа Time Machine предложит выполнить резервное копирование файлов. Выберите «Использовать как резервный диск» - все остальное Time Machine сделает самостоятельно.
В параметрах Time Machine можно настроить автоматическое резервное копирование, выбрать другой диск для резервного копирования или откорректировать другие настройки.
Настройка Time Machine на компьютере с Mac OS X версии 10.5.7 или новее:
1 Выберите пункт меню Apple > «Системные настройки» и затем нажмите «Time Machine».
2 Переместите переключатель в положение «Вкл.» и нажмите «Выбрать диск».
3 Выберите нужное устройство AirPort Time Capsule и нажмите «Использовать диск».
Важно. В зависимости от объема копируемых данных создание первой резервной копии с помощью AirPort Time Capsule и Time Machine может занять всю ночь или большее количество времени. Для ускорения первого резервного копирования подсоедините устройство AirPort Time Capsule к компьютеру с помощью кабеля Ethernet. При каждом последующем резервном копировании программа Time Machine копирует только файлы, изменившиеся с момента предыдущего копирования, поэтому последующие резервные копирования занимают меньше времени.
AirPort Time Capsule является превосходным решением для резервного копирования данных портативных компьютеров. Первое резервное копирование требует некоторого времени, поэтому подключите портативный компьютер к сети питания с помощью адаптера питания - это позволит сохранить заряд аккумулятора и гарантирует, что выполнение резервного копирования не будет прервано.
Если во время резервного копирования компьютер Mac отключается или переходит в режим сна, Time Machine прекращает выполнение копирования, которое возобновляется с точки остановки после повторного запуска компьютера Mac.
14 Глава 2 Настройка AirPort Time Capsule
Если у вас есть капсула времени или базовую станцию AirPort Extreme с общим USB Hard Drive
Если у вас есть либо Капсула времени (который является в основном базовая станция AirPort Extreme с встроенным 500 Гб или 1 TB) или базовой станции AirPort Extreme (AEBS) с подключенным жестким диском USB, вы можете разделить жесткий диск Time Capsule/AEBS и сделать его доступным через Интернет. Для этого:
- Введите пароль базовой станции и подтвердите его в поле «Проверить пароль».
- Нажмите «Дополнительно» (вверху диалогового окна), а затем выберите «Отображение портов».
Запустить служебную программу аэропорта.
Выберите свою капсулу времени или AEBS. Запишите IP-адрес, указанный справа, и вам понадобится его позже.
Нажмите «Ручная настройка».
Проверьте настройку «Совместное использование соединения» под вкладкой «Интернет». Следующий учебник действителен, если ваш «Общий доступ к подключению» относится к «Общему публичному IP-адресу», обычной настройке для домашней сети. Вам нужно будет иметь статический IP-адрес или использовать бесплатный динамический DNS-сервис. Если у вас есть другой тип «Общий доступ к подключению», вам, вероятно, не нужен учебник для настройки удаленного доступа к вашему диску; при необходимости адаптируйте это.
Нажмите «Диски» (вверху диалогового окна), а затем выберите «Общий доступ к файлам».
Установите флажок «Включить общий доступ к файлам» и установите флажок «Обмениваться дисками через порт Ethernet WAN». Настоятельно рекомендуется также установить безопасные общие диски на «с паролем базовой станции» и гостевым доступом на «Не разрешено»; не внося эти изменения, может позволить неавторизованным пользователям получить доступ к вашему жесткому диску Time Capsule/AEBS.
Нажмите «Аэропорт» (вверху диалогового окна), а затем нажмите «Базовая станция».
Щелкните знак плюса (+), чтобы добавить новое сопоставление портов.
В общедоступных портах UDP и открытых TCP-портах введите 4-значный номер порта (например, 5678), который вы выберете. В поле Private IP Address введите внутренний IP-адрес вашей Time Capsule или AEBS, который вы записали на шаге 2 (например, 192.168.0.1). В портах Private UDP Port (ы) и Private TCP Ports (s) введите 548. Нажмите «Продолжить».
В поле «Описание» введите описательное имя, например «Общий доступ к файлам времени» или «Общий доступ к файлам AEBS». Затем нажмите «Готово».
Когда вы внесли все изменения, нажмите «Обновить».
Ваше время капсулы/AEBS будет перезапущено. Как только это произойдет, вы теперь можете подключиться к жесткому диску Time Capsule/AEBS через Интернет. Для этого, когда ваш MBA находится вне дома:
- В Finder нажмите «Перейти»> «Подключиться к серверу».
- Нажмите «Подключиться».
Введите правильное имя домена или внешний IP-адрес для своей сети плюс двоеточие и номер порта, указанный на шаге 11. Например, «www.myhomedomain.com:5678» или «123.123.12.123:5678» ».
Нажмите «Подключиться».
Вам будет предложено ввести имя пользователя и пароль. Имя пользователя может быть любым, что вам нравится; пароль должен быть паролем для Time Capsule/AEBS, который вы указали выше.
Voilà! Теперь вы подключены к вашему жесткому диску Time Capsule/AEBS со своего MBA. Вы можете получить доступ к файлам, копировать файлы взад и вперед между вашим MBA и жестким диском, удалять файлы, независимо от того, что вы хотите, до тех пор, пока ваш MBA остается подключенным к сети. В следующий раз, когда вы подключаетесь, он должен идти еще быстрее (особенно если вы сохраняете свой пароль в цепочке ключей и если вы добавите домашний IP-адрес/имя домена в список избранных серверов в диалоговом окне «Подключение»).
Обратите внимание, что Time Capsule/AEBS появится в разделе «Общие» боковой панели вашего Finder в качестве сервера с именем базовой станции Time Capsule/AEBS в качестве имени сервера.
Дополнительной информации:
 Установка Mac OS на MacBook Переустановка mac os с нуля
Установка Mac OS на MacBook Переустановка mac os с нуля Лучшие утилиты для удаления вирусов и вредоносных программ HitmanPro – максимальная эффективность при удалении плагинов
Лучшие утилиты для удаления вирусов и вредоносных программ HitmanPro – максимальная эффективность при удалении плагинов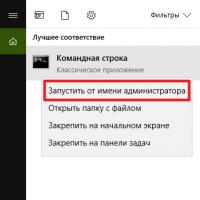 Программа для открытия cab файлов
Программа для открытия cab файлов Что такое партнерка и как с ней работать?
Что такое партнерка и как с ней работать? Как позвонить из таиланда
Как позвонить из таиланда Красная книга российской эстрады Истории песен и романсовМузыка стихи
Красная книга российской эстрады Истории песен и романсовМузыка стихи Mom перевод и транскрипция, произношение, фразы и предложения
Mom перевод и транскрипция, произношение, фразы и предложения