Cómo hacer una tabla de multiplicar en Word. Insertar un signo de multiplicación en Microsoft Word. Agregar un signo de multiplicación como un punto
La mayoría de los usuarios de computadoras personales que no dominan Word usan el símbolo *, o incluso la letra x, en lugar del signo de multiplicación original. Por supuesto, esto es absolutamente incorrecto. Este artículo proporciona información sobre cómo poner el signo de multiplicación con un punto o una cruz en Word. Son estos símbolos los que son correctos desde un punto de vista matemático.
Cómo poner un signo de multiplicación con un punto en Word
El primer paso es considerar el signo de multiplicación en forma de punto, porque en los países de la CEI es el más común. Además, en el programa Word hay dos formas de hacerlo.
El primero es utilizar una tabla de símbolos. La forma más común de insertar un símbolo consiste en utilizar una tabla especial con símbolos, que está disponible absolutamente en todas las versiones del programa Word. Esto es lo que debes hacer:
- Abra el programa y vaya a la pestaña "Insertar".
- En la barra de herramientas, busque el grupo llamado "Símbolos".
- Haga clic en el botón "Símbolo" para abrir un menú adicional.
- En él, haz clic en “Otros símbolos”.
- Aparecerá la misma tabla de símbolos. Entre todos los presentados, debes encontrar el signo de multiplicación con un punto. Para facilitar su búsqueda, seleccione Operadores matemáticos en la lista desplegable Establecer.
- Seleccione el carácter y haga clic en el botón "Insertar".
Después de esto, el carácter seleccionado se insertará en el lugar del texto donde se colocó el cursor, así que colóquelo en la ubicación deseada con anticipación.
Esta fue la primera forma de poner un signo de multiplicación en Word, pero no la última, por lo que vale la pena considerar la segunda.
Método dos: usar teclas de acceso rápido. El segundo método implica el uso de un código de carácter especial y una combinación de teclas. Vale la pena decir de inmediato que después de haber aprendido todas las variables, en el futuro podrá configurar el signo de multiplicación en solo unos segundos, sin abrir la tabla y sin buscar allí el símbolo deseado.
- Coloca el cursor en la parte del texto donde prefieres colocar el signo de multiplicación.
- Ingrese el código de carácter. Para la multiplicación por punto, es el siguiente: “2219” (sin comillas).
- Presione la combinación de teclas de acceso rápido Alt+X.

Como puedes ver, después de esto los números fueron reemplazados por un signo de multiplicación. Esto es muy conveniente de usar en la práctica.
Cómo poner un signo de multiplicación con una cruz en Word
Pero, ¿qué pasa si necesitas poner el signo de multiplicación con una cruz? De hecho, es aún más sencillo. Más adelante en este artículo se presentan instrucciones que también implican el uso de un código especial llamado código alt. Pero primero vale la pena averiguar qué código lleva el símbolo de multiplicación cruzada. Es el siguiente: "0215" (sin comillas). Sabiéndolo, debes hacer lo siguiente:
- Coloque el cursor en la parte deseada del texto.
- Mantenga presionada la tecla Alt, que se encuentra en el lado izquierdo del teclado.
- En el dial, ingrese todos los números del código uno por uno.
- Suelta la tecla Alt.

Después de esto, aparecerá el símbolo que necesitas. Con este sencillo método podrás poner una cruz en Word.
Conclusión
Ahora ya sabes cómo utilizar el signo de multiplicación en forma de cruz o punto en un documento. Como puede ver, el uso de códigos acelera significativamente este sencillo proceso.
Si está trabajando en Word y necesita sumar valores en una tabla, no es necesario que ingrese los datos en Excel y luego los copie y pegue en Word. Word puede realizar cálculos simples como suma, multiplicación o redondeo.
Nota: Cuando agregas nuevas filas o columnas con valores a una tabla de Word, las fórmulas no se actualizarán automáticamente. Para actualizar una fórmula, haga clic derecho sobre ella y seleccione Actualizar campo(Actualizar campo) en el menú desplegable.
Para ingresar una fórmula en una celda de la tabla, coloque el cursor en la celda y abra la pestaña Disposición(Diseño) en el grupo de pestañas Herramientas de mesa(Trabajando con tablas).

en la pestaña Disposición(Diseño) en la sección Datos(Datos) haga clic en Fórmula(Fórmula).

En nuestro ejemplo multiplicaremos Unidades(Número de unidades) por Costo unitario(Costo unitario) y luego muestre el total en la columna Total(Total). Para multiplicar dos números de las celdas a la izquierda del actual, ingrese el siguiente texto en el campo de entrada Fórmula(Fórmula):
Seleccione la opción deseada de la lista desplegable Formato numérico(Formato de número) para especificar el tipo de resultado del cálculo.
Nota: Encontrará información más detallada sobre las fórmulas disponibles y su uso en el sitio web de Microsoft Office.

Hacer clic DE ACUERDO para confirmar la configuración y asignar la fórmula a la celda.

A partir de este momento, el resultado del cálculo se muestra en la celda.
Nota: Si hace clic derecho en la celda que contiene la fórmula y selecciona en el menú desplegable Alternar códigos de campo(Códigos/valores de campo), verá una fórmula asignada, como se muestra en la primera imagen de este artículo. Haga clic derecho y seleccione nuevamente Alternar códigos de campo(Códigos/valores de campo) para volver a mostrar el trabajo.

Hicimos los mismos pasos para multiplicar. Unidades(Número de unidades) y Costo unitario(Costo unitario) en cada línea posterior.

Ahora asegúrese de que haya una línea adicional en la parte inferior del letrero para sumar todos los precios. Coloque el cursor en una celda vacía en la parte inferior de la columna. Total(Total). Para mostrar un cuadro de diálogo Fórmula(Fórmula), haga clic en Fórmula(Fórmula) en la sección Datos Pestaña (Datos) Disposición(Disposición). Ingrese la siguiente fórmula en el cuadro de diálogo Fórmula(Fórmula). Lo más probable es que la fórmula predeterminada sea “ =SUMA(ARRIBA)“.
Seleccione el formato de número apropiado y haga clic DE ACUERDO.

Ahora esta celda muestra el total de toda la columna. Total(Resultado).
Hoy mi colega me preguntó: “¿Es posible hacer cálculos en tablas de Word?” (Le asignaron alguna tarea en el instituto sobre este tema). Para ser honesto, en toda mi práctica anterior de uso de Word, nunca había oído hablar de esto, así que tuve que resolverlo. Y en pocas palabras, para no buscar durante mucho tiempo:
Lanzas Word (en mi caso es ing. 2010), pero en principio no importa, luego insertas un campo-fórmula y luego los parámetros de la fórmula:



Esto es lo que dice Internet sobre esto:
Decidí de alguna manera facilitarle la vida a una secretaria en una empresa y crear una plantilla de documento con la capacidad de calcular en una tabla. Era una simple factura.
¿Qué he hecho? Dibujé una tabla en la que estaban las celdas necesarias con datos, y el producto (multiplicación) de estos datos debería mostrarse en la siguiente celda. En Excel, una operación tan trivial llevaría un minuto. Nunca antes había hecho ningún cálculo en Word, lo que hizo que esta tarea fuera aún más interesante para mí.
Entonces, digamos que tenemos, por ejemplo, tres columnas y tres filas en una tabla. Las celdas que contienen datos generalmente se designan con un código alfanumérico. Las columnas (verticalmente) se designan con letras latinas de la A a la Z, y las filas (horizontalmente), con números. Así, en nuestro ejemplo, podemos definir 3 columnas debajo de las letras de la A a la C y tres filas: 1, 2 y 3. ![]() Una celda específica se puede designar como A1 o B2, como en un tablero de ajedrez.
Una celda específica se puede designar como A1 o B2, como en un tablero de ajedrez.
La celda que contiene la cantidad del producto se llamará A2, y la celda que contiene el costo unitario del producto se llamará B2. Necesitamos calcular el producto de los datos contenidos en estas celdas y colocar el resultado del cálculo en la celda. C2. Coloque el cursor en la celda C2 y más:

Como aún no hay datos, el resultado es cero.
Ahora verifiquemos la exactitud de nuestra fórmula. Ingresemos algunos datos en las celdas A2 y B2. Muevamos el tabulador o cursor a la celda resultante (seleccionémosla) y presionemos la tecla F9. Como resultado, obtendremos el resultado.
Hay que tener en cuenta que este tipo de cálculos en tablas de Word son bastante inconvenientes, teniendo en cuenta también el hecho de que los cálculos en Word no están automatizados, como sí lo están en Excel. Si ingresa datos diferentes en las celdas A2 y B2, para obtener un nuevo resultado en la celda C2, deberá resaltar la celda C2 nuevamente y presionar la tecla F9 o seleccione el comando en el menú contextual del botón derecho Actualizar campo o en la barra de herramientas Tablas y bordes, haga clic en el botón autosuma.
Si necesita cálculos más serios, en principio puede incrustar tablas de Excel en un documento de Word. Pero, repito, sería más inteligente y sencillo dominar el programa Excel del paquete MS Office y trabajar con cálculos en él.
En cuanto a la secretaria, cuya vida quería hacer más fácil, al ver estas dificultades de cálculo, las abandonó y utilizó campos de plantilla regulares en las celdas especificadas.
Existe otra buena forma de realizar cálculos en tablas de Word mediante formularios. Puede leer más sobre este método a continuación.
Entonces, para que posteriormente puedas aplicar este método en tus documentos, comprendamos el principio de su funcionamiento. Para esto:
Ahora, para realizar cálculos con los datos de las dos primeras celdas y obtener automáticamente el resultado en la tercera celda, debe proteger el formulario. Posteriormente, el usuario no podrá cambiar nada en este documento, excepto ingresar datos en los campos de las celdas. Por un lado, esto impone ciertas restricciones en el uso del documento y, por otro, permite automatizar cálculos sin recurrir a Excel.
Para proteger el formulario debe hacer clic en el botón "Protección de formularios". Ahora solo las celdas A1 y B1 estarán disponibles para que el usuario ingrese datos. Intente ingresar algunos datos en ellos y moverse entre las celdas usando el tabulador (botón Pestaña en el teclado). Como puede ver, los cálculos se realizan automáticamente.
Puedes decidir por ti mismo cómo aplicar este método en tus documentos. Lo principal es que comprenda el principio de cálculo utilizado. Creo que esta nota es clara de entender. Si este no es el caso, escríbame cartas y hágame preguntas. Publicaré sus preguntas en la lista de correo o intentaré responderlas yo mismo.
Las fórmulas en una tabla de Word le permiten realizar solo algunas operaciones matemáticas y lógicas, y no son en absoluto comparables en funcionalidad a las fórmulas de Excel. Las fórmulas en una tabla de Word son un tipo de códigos de campo y solo se aplican dentro de una tabla. Para utilizar datos de otras tablas en un documento, es posible sustituir valores para los que se ha creado un marcador. Además, los resultados del cálculo se actualizan solo cuando se abre el documento o cuando se actualiza manualmente. Para hacer esto, seleccione la fórmula y presione la tecla "F9".
Los cálculos en tablas en Word se realizan inmediatamente después de crear la fórmula. Para obtener datos confiables al utilizar celdas vacías en los cálculos, las celdas vacías deben llenarse con ceros. Al redactar fórmulas en Word, se utilizan argumentos posicionales para simplificar algunas entradas. IZQUIERDA, DERECHA, ARRIBA, ABAJO , pero su uso sólo es posible en las siguientes funciones PROMEDIO, RECUENTO, MAX, MIN, PRODUCTO, SUMA . Tenga en cuenta que cuando se utilizan argumentos posicionales, los valores de la fila del encabezado no se tienen en cuenta.
Cada celda de la tabla tiene su propio número de serie y hay dos opciones para registrar la posición de una celda en una tabla de Word. Por ejemplo, puede escribir una referencia de celda en el formato RnCn, donde Rn corresponde a la enésima fila y Cn corresponde a la enésima columna.

El segundo método para escribir las direcciones de las celdas de una tabla es más familiar, ya que en Excel se utilizan direcciones similares. En esta opción la letra corresponde a la columna y el número a la fila de la celda.

No hay muchas funciones disponibles para realizar cálculos en una tabla de Word.





Ahora intentemos crear una fórmula en una tabla de Word y, por ejemplo, calcular la suma de números en dos celdas ubicadas en tablas diferentes. Antes de comenzar a crear una fórmula, debe colocar el cursor en la celda de la tabla en la que finalmente se ubicará el resultado del cálculo. Después de eso, ve al marcador. "Disposición" pestañas "Trabajar con tablas" y seleccione del menú "Fórmula". A continuación, en la lista de funciones, seleccione la función requerida e indique las celdas de la tabla requeridas. Hemos creado un marcador para el valor en la segunda tabla y para sustituir este valor en nuestra fórmula, simplemente seleccione el nombre del marcador en la lista de marcadores. Si lo desea, también puede configurar el formato del número.
La versatilidad del editor de texto de Word le permite no solo crear documentos complejos, procesar objetos y aplicar varios parámetros al texto, sino también insertar varios símbolos y signos matemáticos. Por ejemplo, si necesitas insertar un signo de multiplicación en Word o cualquier otro, puedes recurrir a la muy sencilla función “Símbolo”. Hay varias otras formas sencillas, que analizaremos con más detalle a continuación.
Signo de multiplicación en forma de “punto”
El símbolo de multiplicación, como muchos símbolos en Word, se encuentra en una enorme tabla de caracteres especiales. Para abrir la mesa es necesario considerar el primer método.
Método 1
Para poner un signo de multiplicación en un texto o una fórmula, debes hacer lo siguiente:

Método 2
Si necesita insertar rápidamente un símbolo de multiplicación con un punto, utilice este método. Para hacer esto es necesario seguir los pasos a continuación:
- Coloque el cursor donde se ubicará el signo de multiplicación;
- Marca el número “2219”, sin comillas;
- Presione la combinación de teclas "Alt+X", donde "X" es una letra inglesa;

Signo de cruz al multiplicar en Word
Al escribir una fórmula o ecuación en Word, usar el símbolo de la cruz al multiplicar será lo más correcto. Hay dos formas de insertar una "x".
Método 1
Utilice la letra rusa habitual "x". Solo reduciendo un poco la letra podrás conseguir el resultado deseado. Veamos cómo hacer esto a continuación:

Método 2
Cada símbolo o jeroglífico de la tabla general de caracteres especiales tiene un código adjunto. Con este código puede insertar fácilmente un signo de cruz. Para hacer esto necesitas:

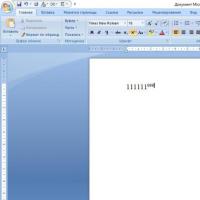 Cómo escribir un título en el teclado Cómo escribir un número encima de una letra en Word
Cómo escribir un título en el teclado Cómo escribir un número encima de una letra en Word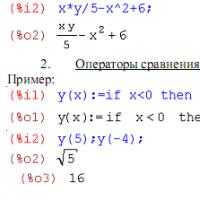 Para agrupar expresiones en el sistema de máximos, usamos
Para agrupar expresiones en el sistema de máximos, usamos Convertir un archivo HTML a un documento de texto de MS Word
Convertir un archivo HTML a un documento de texto de MS Word Convertir particiones de disco de varias maneras
Convertir particiones de disco de varias maneras Cómo convertir un disco MBR a GPT sin pérdida de datos
Cómo convertir un disco MBR a GPT sin pérdida de datos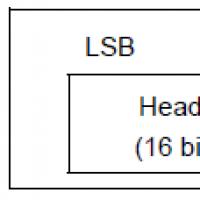 ¿A qué afecta la versión bluetooth?
¿A qué afecta la versión bluetooth? Descripción general de los interruptores de distribución del teclado
Descripción general de los interruptores de distribución del teclado